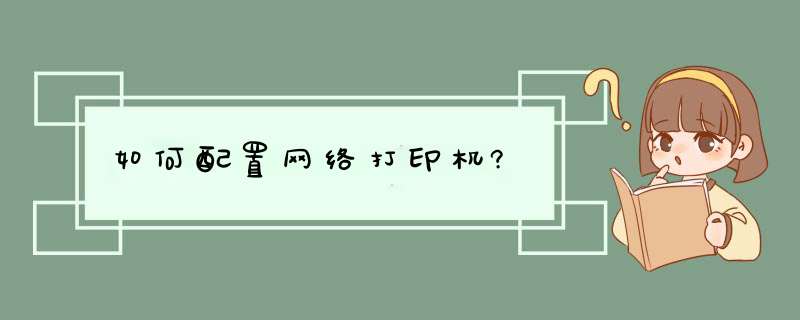
以HP LaserJet P2015 Series PCL 5 A4打印机为例
1.为打印机设置ip
打印机在连接上网线以后会通过路由器的DHCP服务自动设置一个ip,但是此ip不一定与你的计算机的ip处在同一个ip段【同段ip为192.168.0.***,即前三位相同(不一定为192.168.0),只有最后一位不同】,ip不再同一段是无法连接的。
手动设置打印机ip
>>打印一张打印机自测页(与打印机测试页不同):以HP2015为例,按绿键大约5秒放开即可;
>>从自测页上可以找到打印机的ip,以192.168.0.250为例;
>>然后将计算机的ip设置为与打印机相同段的ip,例:原来为192.168.2.200,改为192.168.0.200;
>>在ie浏览页中输入打印机的ip,192.168.0.250,会出现打印机的设置页,将其ip设置为局域网段的ip,例192.168.2.250,记着保存。
>>在ie地址栏重新输入192.168.0.250,如果还能打开打印机的设置页,说明上步中ip设置失败,请重新设置,直到成功。
>>将计算机恢复为原来的ip,192.168.2.200;
>>在ie地址栏输入设置后的打印机的ip,192.168.2.250,一定能打开打印机的设置页(如果打不开,那我也无能为力了);
打印机ip设置完成。
2.安装打印机驱动程序
3.按如下提示添加打印机
>>控制面板>>>添加打印机
>>选择 连接到此计算机的本地打印机,取消 自动检测并安装即插即用打印机,
>>选择 LPT1 打印机端口
>>在 安装打印机软件 页面中选择 HP LaserJet P2015 Series PCL5
>>选择 保留现有驱动程序
>>设置名称及默认属性
>>共享与否自己看着办
>>不要打印测试页
完成
4.设置端口
>>打开打印机属性页,选择端口选项卡,
>>添加端口
>>穿择 HP Standard TCP/IP Port,点 新端口,下一步
>>在ip地址栏中输入打印机ip,192.168.2.250
完成,退出
问题二:如何设置网络打印机,网络打印机设置 设置文件和打印共享
设置文件和打印共享的目的是为网络上的其它用户提供文件和打印机共享,设置文件和打印机共享的步骤如下:
1.选择“开始”/“设置”/“控制面板”,打开“控制面板”
2.在“控制面板”中,选择网络图标,打开“网络”窗口
3.在“网络”窗口的“配置”标签中按“文件和打印共享”按钮,打开“文件和打印共享”对话框
4.选择“允许其他人访问我的文件”选择框即设置了文件共享选择“允许其他人打印到我的打印机上”选择框即设置了打印共享
5.按“确定”按钮,根据系统提示重新启动以后,本机就可为其它用户提供共享服务了。
提供文件共享
设置“文件和打印共享”以后,你就可以为其它用户提供共享服务了。现在你双击“网上邻居”窗口中自已的计算机,会发现其中没有共享内容,这是因为你没有提供共享资源。在网络中提供文件共享的方法是设置驱动器(或文件夹)共享,设置完成以后,其它用户应可以访问该驱动器(或文件夹)中的文件了。
设置驱动器(或文件夹)共享操作步骤如下:
1.双击“我的电脑”图标,选定提供共享的驱动器(或驱动器下的任一文件夹),单击鼠标右键,选择“共享”,打开驱动器(或文件夹)属性窗口。
注意:选定驱动器(或文件夹)后,也可选择“文件”菜单“共享”命令打开驱动器(或文件夹)属性窗口。
如果“文件”菜单中没有“共享”命令,请“控制面板”/“网络”/“配置”标签窗口中按“文件和打印共享”按钮,设置文件共享。
2.在驱动器(或文件夹)属性窗口“共享”标签中,选择“共享”选择框
注意:“共享名”输入框用于指定共享驱动器(或文件夹)的名称,你可以不输入内容使用默认名称,也可以输入新名称。当网络上其他用户访问此驱动器(或文件夹)时,将看到你指定的名称。
“备注”输入框用于给共享驱动器(或文件夹)的添加注释,当网络上其他用户查看你计算机上的“
详细资料”时,将看到这段详细注释。
3.“访问类型”栏目中有“只读”、“完全”和“根据密码访问”三项选项,可根据你自己的要求分别选择
4.“口令”栏目中有“只读口令”和“完全访问口令”二只输入框,如果你输入了口令,用户必须输入口令方能访问。设置完成按“确定”按钮以后,在该驱动器(或文件夹)下方你会看到一只托住驱动器(或文件夹)的手,表示该驱动器(或文件夹)已被设置为共享,可以被其它用户访问。在网络中不仅驱动器、文件夹可以设置为共享,设备也可以设置为共享。例如光驱、软驱均可以设置为共享,设置光驱、软驱共享的方法上述方法相同,此处不再介绍。
提供打印机共享
如果网络上的用户需使用你的打印机,你可以为其它用户提供打印机共享服务。提供打印机共享操作步骤如下:
1.选择“我的电脑”/“打印机”图标,打开“打印机”窗口
2.选定提供共享的打印机,单击鼠标右键,选择“共享”,打开“打印机属性”窗口
选定打印机后,也可选择“文件”菜单“共享”命令打开“打印机属性”窗口。
如果“文件”菜单中没有“共享”命令,请“控制面板”/“网络”/“配置”标签窗口中按“文件和打印共享”按钮设置打印机共享。
注意:如果“打印机”窗口没有打印机,请安装相应打印机驱动程序
3.在“打印机”属性对话框“共享”标签中,选中“共享为”选择框
“共享名”输入框用于指定共享打印机的名称,你可以不输入......>>
问题三:如何安装网络打印机 添加网络打印机三种方法 添加网络打印机法1,是最老的办法,在本地计算机上打开打印机和传真对话框,选添加打印机,第二步,选择网络打印机,然后浏览打印机,找到提供网络打印机的主机(办公室的计算机),选择好打印机,根据系统提示安装好驱动,就可以了。
添加网络打印机法2,打开网上邻居,找到办公室计算机,双击打开,找到打印机,点右键,选择连接,这时系统提示将会在本机上安装一个打印驱动程序,选“是”就可以安装网络打印机的驱动了。
添加网络打印机法3,先打开本地计算机打印机和传真对话框,直接用鼠标左键,将远程计算机的网络打印机直接拖到本地打印机和传真中,出现系统提示后选“是”就可以了。
问题四:怎样设置家庭网络打印机共享 1 关掉防火墙
2 开启guest用户
控制面板--用户账号
3 吧用户组调到同一个组
右击-我的电脑-属性-计算机名-更改-选工作组内的名称一致,否则发现不了计算机
4 添加共享服务
打开本地连接的属性,添加服务
5 管理工具--本地安全策略--本地策略--
1)用户权利指派--网络访问项删除guest用户
2)安全选项--网络访问--共享,安全模式 -为经典模式
ok 共享可以了 不行重启电脑试下
打印机共享
1直接添加打印机,是网络打印机,打开打印机传真项,添加打印机,选网络打印机,下一步,浏览,就会发现工作组里的共享的打印机,(前提,打印机必须共享,否则发现不了)选择 确定。ok 打印机共享可以了
2要不系统看不到组的打印机,你必须手动输入路径 格式---(引用)机器A和机器B在同一局域网内
A装有打印机,B无
A标识为yourname,打印机型号为CANON
在电脑A上,开始---控制面板-----打印机和其他硬件------打印机----CANON---属性,共享为CANON
在电脑B上,开始--控制面板----打印机和其他硬件---打印机-----添加----网络打印机---路径:\\yourname\canan-----完成
问题五:win7系统下如何添加网络打印机 最简单的办法,按键盘上的win键(就是alt键旁边那个)+R,在弹出的运行窗口中输入:\\共享打印机的ip,确定,在弹出的窗口中就能看到已经共享的打印机,双击该打印机,系统会自动安装驱动(如果系统没有该驱动,需事先准备好)
问题六:网络打印机怎么设置及使用 控制面板-->打印机和传真-->添加打印机-->下一步-->点选“连接到此计算机的本地打印机”下一步-->点选“创建新端口”-->选择“standard TCP/IP port”-->下一步-->下一步-->输入打印机的IP地址-->下一步-->点选“标准”-->选择“generic network card”-->下一步-->点“完成”
控制面板-->打印机和传真-->添加打印机-->下一步-->点选“网络打印机或连接到其他计算机的打印机”-->下一步-->点选“浏览打印机”-->下一步-->选择打印机-->安装驱动-->完成
问题七:打印机有网络插口时怎么设置多台电脑共享打印机 1、USB直连一台电脑,装上驱动,确保这台计算机能打印
2、安装的时候注意看选项,是可以设置共享的,共享完成后,看下连打印机的机器的IP地址
3、在需要打印的电脑上,点击开始-运行-输入\\打印机器IP地址,比如\\172.16.1.2.里面会出现一个名为P1007的打印机图标,双击户点击确定,就可以连接上了,然后在需要打印的电脑上打开:开始-设置-打印机和传真,把刚刚连上的P1007的打印机点击右键设置为默认即可
问题八:怎样设置网络打印机 首先,带网卡或打印服务器的打印机才是网络打印机,即需要有网线与打印机连接,很多人把通过共享打印的打印机也理解为网络打印机,这里分别说明下
网络打印机:打印机自带的网卡或者打印服务器都都需要进行ip地址设置,设置好后融入到办公室的局域网内,这样局域网内的电脑就可以添加打印机了,具体步骤是:添加打印机---下一步---选择第一项(注意:第一项下面的方框选项不要勾选)---下一步---选择第二项(创建新端口),并在下拉选项里选择standard tcp/ip port,下一步--下一步---打印机名或ip地址里输入打印机的ip地址,下一步直至完成,然后通过浏览选择相应的驱动即可。
如果要添加共享打印机,按你所说得 其他电脑可以打印,那一定是已经共享的了,点击“开始”、“运行”输入\\共享电脑的ip地址,如\\192.168.1.110,注意斜杠的方向,然后看到共享的打印机,右击选择连接即可。
正确的添加方法就这两种,在添加的过程中还是会有问题出现,如打印机后台程序没启动之类的,要具体解决。
问题九:m251n打印机,如何设置成网络打印机 这样它已经是网络打印机了。你只要在电脑端那“开始‘――”打印机“――”添加打印机“――选择”网络打印机“――然后”我需要的打印机不在列表中“――”使用TCP/IP地址进行查找“然后输入你的网络打印机IP就可以了。当然了,前提你你要先在你的电脑上装好打印机的驱动。
问题十:无线网连接打印机怎么设置啊 1.实例:办公室有1台台式机,4台笔记本,一个猫(电信发的),一个无线猫。我们现在上外网是共享的无线网络。网线接在台机上,笔记本无线上网。但是打印东西就比较恶心了,每次都要在同一台电脑才能打开。解决的方法:打印机接一台经常用的台式电脑~(保证其他电脑网络共享打印机的时候该电脑不关)---(该电脑网线接无线猫~LAN口任一~~猫接无线猫WAN口~然后无线猫设置下~保证该电脑和笔记本能上网`(记得无线猫要开启无线路由功能))1.主要安装好打印机的驱动。2。设置本地打印机---控制面板――打印机设置――一个是本地打印机--选择“本地打印机”选项这里要注意的是,由于是安装到本地计算机,所以应该勾选“连接到这台计算机的本地打印机”选项,再单击“下一步”按钮;接着的一步是选择打印机端口,一般来说按其默认的LPT1就成,如下图所示;然后根据提示即可安装好服务器的打印驱动。并把它设置共享打印机 选择“网络打印机的设置”客户端配置客户端(即其他计算机)需要做的就是在网络上找到已经共享出来的打印机,即通过网络安装打印驱动。这里不得不说,首先要做的并不是直接在客户端中安装网络打印机就可。而是应该先到“网上邻居”里查查是否有打印服务器的共享图标,如果没有,那么就要先把这问题解决!否则是无法完成网络安装的。具体网络诊断就请读者朋友参阅IT168相关文章报道。当一切正常后,即可进入下面的步骤:1、首先按照服务器配置第一步的方法启动“添加打印机向导”,在下一步询问你的计算机与该打印机的连接方式时,请注意一定要选择“网络打印机”选项,这是客户端配置的开始。2、确定共享打印机的网络路径。如下图所示,一般都使用访问网络资源的通用命名规范(UNC)格式输入共享打印机的网络路径,比如“\\192.168.0.1\canon”。或者也可以选第一项“浏览打印机”,在工作组中查找到共享的那台打印机,即可选定好打印机的网络路径。注意:1.在工作组上找不到局域网的用户---有可能可以在――我的电脑――查找找到那个共享的打印机(输入IP的地址)――选择打印机――并开始选择测试打印页 2.设置默认打印机。 3.查看PC机是不是在一个局域网内 4.主要是把guest账户打开。
导语:教你如何安装网络打印服务器步骤攻略。当然,有时遇见打印机无法打印,先检测“状态”是否“准备就绪”,然根据情况调试,有可能是“暂停了打印”或“脱机”了。以下是我跟大家介绍的内容,希望能够帮助到大家!
教你如何安装网络打印服务器选择“开始”程序,打开“打印机和传真”。
添加打印机。
选择“连接到此计算机的本地打印机”, 不要选择“自动检测”。
选择“创建新端口类型:Standard TCP/IP Port”,继续“下一步”。
添加打印机的IP地址。
选择“浏览”并找到安装的'打印机的驱动路径,并连续打开找到驱动程序。
选择设置默认打印机,是否打印测试页面,完成打印机的安装。
检查打印机是否安装好,安装正常的打印机的状态为:准备就绪。
设置步骤:第一步,创建邮件域。点击“开始→管理工具→POP3服务”,弹出POP3服务控制台窗口。选中左栏中的POP3服务后,点击右栏中的“新域”,弹出“添加域”对话框,接着在“域名”栏中输入邮件服务器的域名,也就是邮件地址“@”后面的部分。第二步,创建用户邮箱。选中刚才新建的,在右栏中点击“添加邮箱”,弹出添加邮箱对话框,在“邮箱名”栏中输入邮件用户名,然后设置用户密码,最后点击“确定”按钮,完成邮箱的创建。第三步,完成POP3服务器的配置后,就可开始配置SMTP服务器了。点击“开始→程序→管理工具→Internet信息服务(IIS)管理器”,在“IIS管理器”窗口中右键点击“默认SMTP虚拟服务器”选项,在弹出的菜单中选中“属性”,进入“默认SM TP虚拟服务器”窗口,切换到“常规”标签页,在“IP地址”下拉列表框中选中邮件服务器的IP地址即可。点击“确定”按钮,此时SMTP服务器默认的是匿名访问,打开切换到“访问”标签页,点击“身份验证”按钮,在对话框中去掉“匿名访问“选项,选中”基本身份验证(Basic authentication)“。这样一个简单的邮件服务器就架设完成了。POP3,全名为“Post Office Protocol - Version 3”,即“邮局协议版本3”。是TCP/IP协议族中的一员,由RFC1939定义。本协议主要用于支持使用客户端远程管理在服务器上的电子邮件。提供了SSL加密的POP3协议被称为POP3S。
POP协议支持“离线”邮件处理。其具体过程是:邮件发送到服务器上,电子邮件客户端调用邮件客户机程序以连接服务器,并下载所有未阅读的电子邮件。这种离线访问模式是一种存储转发服务,将邮件从邮件服务器端送到个人终端机器上,一般是PC机或MAC。一旦邮件发送到PC机或MAC上,邮件服务器上的邮件将会被删除。但目前的POP3邮件服务器大都可以“只下载邮件,服务器端并不删除”,也就是改进的POP3协议。
欢迎分享,转载请注明来源:夏雨云

 微信扫一扫
微信扫一扫
 支付宝扫一扫
支付宝扫一扫
评论列表(0条)