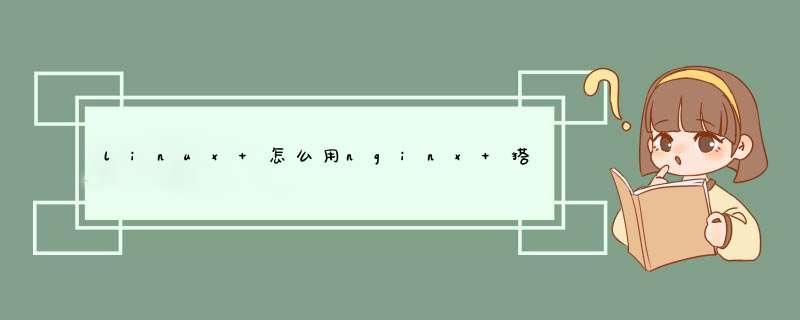
Hi, 今天我们将会学习如何使用 Weave 和 Docker 搭建 Nginx 的反向代理/负载均衡
服务器。Weave 可以创建一个虚拟网络将 Docker
容器彼此连接在一起,支持跨主机部署及自动发现。它可以让我们更加专注于应用的开发,而不是基础架构。Weave 提供了一个如此棒的环境,仿佛它的所有容器都属于同个网络,不需要端口/映射/连接等的配置。容器中的应用提供的服务在 weave 网络中可以轻易地被外部世界访问,不论你的容器运行在哪里。在这个教程里我们将会使用 weave 快速并且简单地将 nginx web 服务器部署为一个负载均衡器,反向代理一个运行在 Amazon Web Services 里面多个节点上的 docker 容器中的简单 php 应用。这里我们将会介绍 WeaveDNS,它提供一个不需要改变
代码就可以让容器利用主机名找到的简单方式,并且能够让其他容器通过主机名连接彼此。 在这篇教程里,我们将使用 nginx 来将负载均衡分配到一个运行 Apache 的容器集合。最简单轻松的方法就是使用 Weave 来把运行在 ubuntu 上的 docker 容器中的 nginx 配置成负载均衡服务器。 Docker之weave工具 weave是什么呢?weave创建了一个虚拟网络,用来连接部署在多台机器上的docker容器。 下面看看weave的应用场景:应用在使用该网络的时候就像所有的容器都在同一个交换机网络下一样,不需要配置端口映射、连接等等,容器中的应用提供的服务在weaver网络中可以被外部世界访问,不论你的容器运行在哪里。同样的,已经存在的系统应用也可以暴露给容器中的应用来调用,而不用担心内部应用运行的位置。weave可以穿透防火墙,流量是被加密的,允许主机连接通过一个不被信任的网络,使用weave你可以方便的部署多个容器在不同的地方运行 假如你有一个docker应用运行在两台不同的主机HOST1和HOST2上面,也就是我们要在这两台主机上各部署一个相同类型的docker应用。 在HOST1上面:启动weave 代码如下: #这一步先启动weave路由,需要在每一台HOST上都启动 weave launch #启动一个容器,在命令行设置了一个ip,weave run调用docker run -d,因此我们可以使用这种办法启动一个容器,同理存在weave start命令,它是调用docker start命令启动已经存在的容器,如果我们在该HOST1上有多个容器要部署,则继续执行第二行的命令即可,只要保证容器设置的ip没有冲突即可,同一个网段的ip可以到处使用 ssh=$(weave run 10/weaveworks/guides $ cd weave-gs/aws-nginx-ubuntu-simple 在克隆完仓库之后,我们执行下面的脚本,这个脚本将会部署两个 t1.micro 实例,每个实例中都是 ubuntu 作为操作系统并用 weave 跑着 docker 容器。 复制代码 代码如下: $ sudo ./demo-aws-setup.sh 在这里,我们将会在以后用到这些实例的 IP 地址。这些地址储存在一个 weavedemo.env 文件中,这个文件创建于执行 demo-aws-setup.sh 脚本期间。为了获取这些 IP 地址,我们需要执行下面的命令,命令输出类似下面的信息。 代码如下: $ cat weavedemo.env export WEAVE_AWS_DEMO_HOST1=52.26.175.175 export WEAVE_AWS_DEMO_HOST2=52.26.83.141 export WEAVE_AWS_DEMO_HOSTCOUNT=2 export WEAVE_AWS_DEMO_HOSTS=(52.26.175.175 52.26.83.141) 请注意这些不是固定的 IP 地址,AWS 会为我们的实例动态地分配 IP 地址。 我们在 bash 下执行下面的命令使环境变量生效。 代码如下: . ./weavedemo.env 2. 启动 Weave 和 WeaveDNS 在安装完实例之后,我们将会在每台主机上启动 weave 以及 weavedns。Weave 以及 weavedns 使得我们能够轻易地将容器部署到一个全新的基础架构以及配置中, 不需要改变代码,也不需要去理解像 Ambassador 容器以及 Link 机制之类的概念。下面是在第一台主机上启动 weave 以及 weavedns 的命令。 代码如下: ssh -i weavedemo-key.pem ubuntu@$WEAVE_AWS_DEMO_HOST1 $ sudo weave launch $ sudo weave launch-dns 10.2.1.1/24 下一步,我也准备在第二台主机上启动 weave 以及 weavedns。 代码如下: ssh -i weavedemo-key.pem ubuntu@$WEAVE_AWS_DEMO_HOST2 $ sudo weave launch $WEAVE_AWS_DEMO_HOST1 $ sudo weave launch-dns 10.2.1.2/24 3. 启动应用容器 现在,我们准备跨两台主机启动六个容器,这两台主机都用 Apache2 Web 服务实例跑着简单的 php 网站。为了在第一个 Apache2 Web 服务器实例跑三个容器, 我们将会使用下面的命令。 复制代码 代码如下: ssh -i weavedemo-key.pem ubuntu@$WEAVE_AWS_DEMO_HOST1 $ sudo weave run --with-dns 10.3.1.1/24 -h ws1.weave.local fintanr/weave-gs-nginx-apache $ sudo weave run --with-dns 10.3.1.2/24 -h ws2.weave.local fintanr/weave-gs-nginx-apache $ sudo weave run --with-dns 10.3.1.3/24 -h ws3.weave.local fintanr/weave-gs-nginx-apache 在那之后,我们将会在第二个实例上启动另外三个容器,请使用下面的命令。 代码如下: ssh -i weavedemo-key.pem ubuntu@$WEAVE_AWS_DEMO_HOST2 $ sudo weave run --with-dns 10.3.1.4/24 -h ws4.weave.local fintanr/weave-gs-nginx-apache $ sudo weave run --with-dns 10.3.1.5/24 -h ws5.weave.local fintanr/weave-gs-nginx-apache $ sudo weave run --with-dns 10.3.1.6/24 -h ws6.weave.local fintanr/weave-gs-nginx-apache 注意: 在这里,--with-dns 选项告诉容器使用 weavedns 来解析主机名,-h x.weave.local 则使得 weavedns 能够解析该主机。 4. 启动 Nginx 容器 在应用容器如预期的运行后,我们将会启动 nginx 容器,它将会在六个应用容器服务之间轮询并提供反向代理或者负载均衡。 为了启动 nginx 容器,请使用下面的命令。 复制代码 代码如下: ssh -i weavedemo-key.pem ubuntu@$WEAVE_AWS_DEMO_HOST1 $ sudo weave run --with-dns 10.3.1.7/24 -ti -h nginx.weave.local -d -p 80:80 fintanr/weave-gs-nginx-simple 因此,我们的 nginx 容器在 $WEAVEAWSDEMO_HOST1 上公开地暴露成为一个 http 服务器。 5. 测试负载均衡服务器 为了测试我们的负载均衡服务器是否可以工作,我们执行一段可以发送 http 请求给 nginx 容器的脚本。我们将会发送6个请求,这样我们就能看到 nginx 在一次的轮询中服务于每台 web 服务器之间。 代码如下: $ ./access-aws-hosts.sh { "message" : "Hello Weave - nginx example", "hostname" : "ws1.weave.local", "date" : "2015-06-26 12:24:23" } { "message" : "Hello Weave - nginx example", "hostname" : "ws2.weave.local", "date" : "2015-06-26 12:24:23" } { "message" : "Hello Weave - nginx example", "hostname" : "ws3.weave.local", "date" : "2015-06-26 12:24:23" } { "message" : "Hello Weave - nginx example", "hostname" : "ws4.weave.local", "date" : "2015-06-26 12:24:23" } { "message" : "Hello Weave - nginx example", "hostname" : "ws5.weave.local", "date" : "2015-06-26 12:24:23" } { "message" : "Hello Weave - nginx example", "hostname" : "ws6.weave.local", "date" : "2015-06-26 12:24:23" } 结束语 我们最终成功地将 nginx 配置成一个反向代理/负载均衡服务器,通过使用 weave 以及运行在 AWS(Amazon Web Service)EC2 里面的 ubuntu 服务器中的 docker。从上面的步骤输出可以清楚的看到我们已经成功地配置了 nginx。我们可以看到请求在一次轮询中被发送到6个应用容器,这些容器在 Apache2 Web 服务器中跑着 PHP 应用。在这里,我们部署了一个容器化的 PHP 应用,使用 nginx 横跨多台在 AWS EC2 上的主机而不需要改变代码,利用 weavedns 使得每个容器连接在一起,只需要主机名就够了,眼前的这些便捷, 都要归功于 weave 以及 weavedns。
如何实现Nginx的反向代理?
这句话什么意思?
意思是说当客户机来访问服务器的时候,服务器本身并不出面接待,而是将客户的请求转高给手下的子服务器(小弟)负责接待。
比如:你访问www.baidu.com,其实并不时百度总服务器接待的你,而是百度的代理服务器接待的你,不过他们的服务是一样的,提供同样的页面;
如是搭建Nginx服务才能实现这样的效果呢?
搭建一个最简单,最基础nginx代理服务器,需要一台代理服务,两台子服务器,XX台客户机来作验证;
操作流程如下:
第一步、服务器和客户机配好IP地址,其中Nginx代理服务器需要配置两张网卡,两个IP地址,一个和客户机通信,一个和子服务器通信;
代理服务器与客户机和子服务器都分别配置同网段IP地址;
例如:
代理服务器:192.168.4.5 192.168.2.5
子服务器 :192.168.2.100 192.168.2.200
客户机 :192.168.4.10
这样配置的好处是: 可以负载均衡,保障用户的访问体验,保障上网速度,同时也保障了,即便有一台服务器坏掉了,另一台服务可以接待用户访问;
第二步、代理服务器上安装Nginx服务软件,两台子服务器上安装HTTPD服务并写入相应的网页,然后启动服务;
yum -y install httpd ##安装httpd服务;
echo "罗贵" > /var/www/html/index.html ##写一个简单的网页
./configure --user=nginx --group=nginx --with-http_ssl_module
make && make install ##编译安装Nginx
第三步、修改Nginx的配置文件;
vim /usr /local /nginx /conf /nginx.conf
http { ............... ##在文件中找到http开头的行,并在http下面随意找两行添加下面两行的内容;
upstream luogui { ##luogui是集群名字,可以自由定义,upstream 上游的意思;翻译过来就是在上游建立一个名字为luogui的集群,集群中包含下述IP地址;
server 192.168.2.100:80
server 192.168.2.200:80
}
server {
listen 80
server_name www.luogui.com ##域名,可以自由定义;
location ^/.php$ { ##匹配网页地址的意思,匹配以 / 开头.php结尾的网页文件;
proxy_pass http://luogui ##通过proxy代理服务器将用户的请求转发给luogui集群服务器;(注:优先级最高,系统会优先处理这条命令)
}
}
第四步、测试效果;
firefox http://192.168.4.5 或者 本地测试 curl http://192.168.4.5
结果应该是暂停任何一台子服务器,客户机访问网页都没有问题;
以上.......
(EDN)
祝:开心!
罗贵
2019-04-05于深圳
怎么用nginx在windows上搭建web服务器解决方法
所需工具:
一台联网的电脑
phpStudy 2014版
windows 2003 server sp2 服务器一台
1.phpstudy安装在第四步时选择Nginx&php
或默认安装完成后切换Nginx,
2.安装换成后打开phpStudy控制面板选择PHP版本
3.打开phpStudy(24中组合 自由切换)选择Nginx+php你所需要的版本
4.选择相应版本后点击应用等待自动切换,如防火墙弹出阻止框,选择允许访问如果没有请忽略
5.完成后在控制面板可看到Nginx已经启动
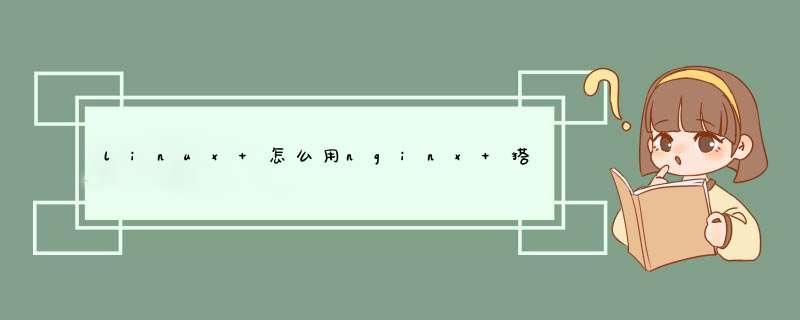

 微信扫一扫
微信扫一扫
 支付宝扫一扫
支付宝扫一扫
评论列表(0条)