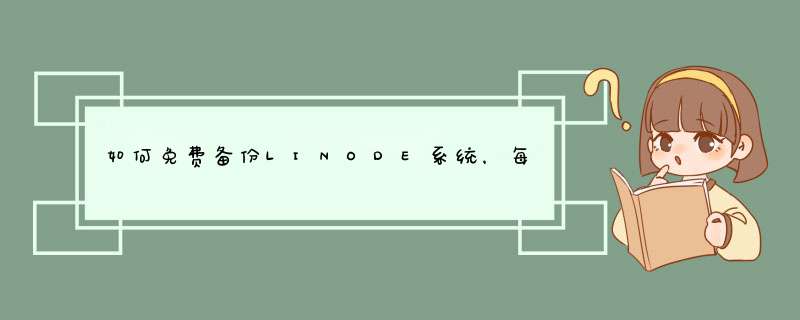
LINODE的VPS由于性价比极高,安全、稳定、客服响应效率,总之各种好,受到许多站长一族的青睐。LINODE拥有付费备份功能,很是好用,但是付费的不一定是最好的,因为是整个VPS的备份,要还原必然是还原整个LINODE到还原点。如果我只想还原系统到还原点,而其它数据不被还原,恐怕LINODE的傻瓜备份无法满足这种特殊需求。另一方面,从经济角度上考虑,便推荐各位使用我这个方法。网上有诸多用dd打包磁盘的,有用依赖第三方工具备份的,但是各有缺点,不是备份的时候报错,就是还原的时候报错,做不到完美。使用下面的方法,可以做到完美备份。
先捋一下思路,LINODE去年的升级计划,硬盘容量翻倍,现在24G变48G了,我打算这样划分我的VPS硬盘空间,用4G做系统,4G做系统备份,512M做SWAP,其余的39.5G用于存放数据。不管是新VPS,还是已经在用的VPS都没关系,LINODE都可以自由调成
建议借助强大的VPS面板VIRTUALMIN/WEBMIN来完成我们的工作。如果没有安装,或者安装的是其他的VPS面板也行,就是方法不同或是麻烦点。本教程针对只划分了1个系统分区和1个SWAP的VPS,如果划分多了,可以参考接下来的教程。
就之前4+4+0.5+39.5=48的方案,我们分两大类讨论。一类就是现在的磁盘主分区已使用量小于等于4G的,另一类就是现在的磁盘主分区已使用量大于4G的。
#===================下面扫盲用=====================
#系统磁盘怎么挂载(Linode仪表盘)?
#找到LINODE的仪表盘里的配置文件Linodes ->Dashboard ->Configuration Profiles,Edit现在正在使用的Profile,主要修改Block Device Assignment,其余不作调整。把需要使用的磁盘挂载到响应的dev下,以本教程的为例,第一个配置文件My CentOS 5.6 32bit Profile:/dev/xvda CentOS 5.6 32bit Disk Image,/dev/xvdb CentOS 5.6 32bit Disk Data,/dev/xvdc CentOS 5.6 32bit Swap。第二个配置文件, My CentOS 5.6 32bit Profile Backup可以Create a new Configuration Profile,/dev/xvda Copy of CentOS 5.6 32bit Disk Image(还未建立的备份磁盘),/dev/xvdb CentOS 5.6 32bit Disk Data,/dev/xvdc CentOS 5.6 32bit Swap。Save。
#数据怎么移动?
#进入系统,mount /dev/xvda /data,把除系统外的数据都mv到/data下就OK了。
#如何调整磁盘大小
#Linodes ->Dashboard ->Disk Images ->CentOS 5.6 32bit Disk Data ->输入New Size ->Save Cahnges
#怎么修改和添加配置文件?
#添加:Linodes ->Dashboard ->Create a new Configuration Profile 修改:Linodes ->Dashboard ->edit
#===================上面扫盲用=====================
大于4G的:我们需要比小于等于4G的多做的一步就是磁盘数据搬运,给各位一个思路,假设现在已使用7.8(xvda)G,我们可以把此磁盘空间先调整为8(xvda)G,先划分出1个48-0.5(xvdb)-8(xvda)=39.5G的磁盘分区xvdc挂载,再移动xvda里除系统外的数据到xdvc,然后把瘦身后的xvda调整磁盘大小为4G,把xvdc调整到就搞定了,如果已使用磁盘更大,可能移动的次数就要相对多。
小于4G的:就很庆幸的省略了移动数据的繁琐步骤,直接调整磁盘xvda大小到4G,在建立一个磁盘分区大小为39.5G的xvdc就搞定了。
出于个人强迫症,微调一下磁盘挂载。同上:My CentOS 5.6 32bit Profile: /dev/xvda CentOS 5.6 32bit Disk Image,/dev/xvdb CentOS 5.6 32bit Disk Data,/dev/xvdc CentOS 5.6 32bit Swap。Save。
1、 移动用户主目录及数据。
这里借助VIRTUALMIN/WEBMIN面板,以此介绍,其他VPS面板或者不用面板的请自己百度。
mount /dev/xvda /data#挂载xvda到/data
mkdir /data/home#建立新的用户home
WEBMIN ->系统 ->用户与群组 ->点击一个(一次只能选1个,多用户请多次操作)已经建立在/home下有主目录的用户 ->用户主目录 ->Directory= /data/home/xxx ->保存。
2、 修改开机自动挂载
vim /etc/fstab #根据Linode仪表盘修改相应内容
3、点睛之笔,复制磁盘
Linodes ->Disk Images ->CentOS 5.6 32bit Disk Data ->Duplicate Image。此时会建立一个队列,你会发现多了一个Copy of CentOS 5.6 32bit Disk Image Copy of CentOS 5.6 32bit Disk Image (4096 MB, ext3)。
4、移回用户家目录
ls /home #确认原home是否为空
rm –rf /home #删除原home
ln –s /data/home /home #建立一个软链接
最好再把用户主目录设为自动。
WEBMIN ->系统 ->用户与群组 ->点击一个(一次只能选1个,多用户请多次操作)已经建立在/home下有主目录的用户 ->用户主目录 ->自动 ->保存。
5、 个性设置
小记:至此Linode的完美备份就介绍到这,可以不受还原期限限制,建立永久的还原点,无错备份,无措还原。备份速度速度可高达80Mb/S。是不是很可靠啊?有兴趣的朋友可以通过API写个脚本或做个程序。有疑问或建议请留言,期待和大家交流。
创建一个新的Linode对象存储外部存储挂载:启用“外部存储支持”应用程序后,您现在即可添加新的外部存储安装。您将新的外部存储安装配置为使用Linode对象存储服务。
注意:如果尚未在Linode帐户上启用对象存储并创建对象存储访问密钥,则应在进行本步骤之前先进行操作。
1、点击顶部导航菜单中的用户图标(或齿轮),然后选择设置。
配置Nextcloud以使用Linode对象存储作为外部存储挂载
2、在左侧导航菜单中,在“管理”标题下,单击“外部存储”。出现“外部存储”管理页面。
配置Nextcloud以使用Linode对象存储作为外部存储挂载
3、在“文件夹名称”文本输入框中,提供外部存储目录的名称。
4、从外部存储下拉菜单中,选择Amazon S3选项。
注意:Linode对象存储是S3兼容的。Nextcloud默认情况下会连接到Amazon的对象存储服务,但是,在下一步中,您将覆盖默认行为以改为使用Linode对象存储主机。
5、从身份验证下拉菜单中选择访问密钥。
6、在“配置”标题下,提供以下配置:
7、在“可用于文本”输入框中,输入您要授予对Linode Object Storage外部存储的访问权限的组名。
8、单击复选图标以保存配置。如果所有配置均有效,则应该在外部存储条目旁边看到一个绿色复选框。
9、使用顶部导航菜单,单击文件菜单项。外部存储文件夹出现在文件夹列表中。
10、单击外部存储文件夹以查看其内容。您应该还看不到任何存储在那里的东西。
11、通过将文件添加到文件夹来测试外部存储安装。点击屏幕顶部面包屑区域中的+按钮,然后选择上传文件。
12、出现本地文件浏览器。选择一个要添加到外部存储文件夹的测试文件,然后单击“打开”。该文件出现在文件夹中。
欢迎分享,转载请注明来源:夏雨云

 微信扫一扫
微信扫一扫
 支付宝扫一扫
支付宝扫一扫
评论列表(0条)