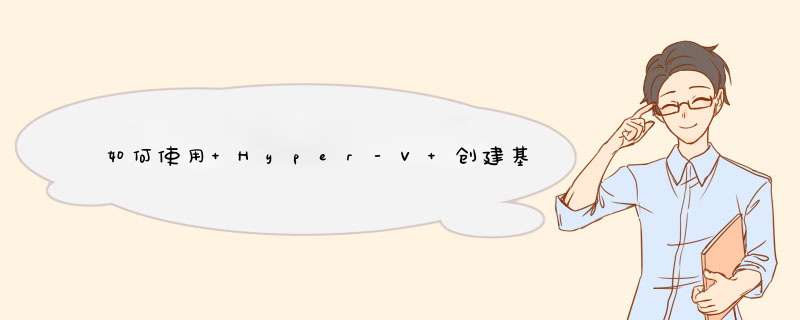
1. 快捷键【WIN】+【R】调出搜索框,搜索并选择【Hyper-V管理器】【以管理员身份运行】,即可进入“Hyper-V管理器”创建虚拟机。
2. 左侧显示服务器主机,在右侧“操作”列表中点击【新建】【虚拟机】,进入“新建虚拟机向导”。
3. 按提示操作并依次【下一步】。
4. 在“指定名称和位置”设置虚拟机名称和存储位置,点击【下一步】。
5. 在“指定代数”选择虚拟机的代数,第一代支持的操作系统较多,但功能没有第二代丰富。如果要使用虚拟机安装Windows 7或以前版本的系统,建议选择【第一代】。点击【下一步】。
6. 在“分配内存”设置虚拟机的内存。若勾选【为此虚拟机使用动态内存】,则当虚拟机内存不足时,会根据服务器主机的内存自动调整。点击【下一步】。
7. 在“配置网络”设置虚拟机的网络,一般选择【默认开关】。点击【下一步】。
8. 在“连接虚拟硬盘”为虚拟机创建虚拟硬盘、选择存储位置和硬盘大小。点击【下一步】。
9. 在“安装选项”点选【镜像文件(.iso)】浏览并导入操作系统ISO镜像文件,直到【完成】并进入安装虚拟机操作系统界面。也可以选择【以后安装操作系统】或者其它方式安装操作系统。
10. “摘要”将显示当前选择的步骤,点击【完成】,等待虚拟机创建完成。
11. 安装完成后默认为“关机”状态,双击后点击【启动】开启虚拟机。
12. 可以查看当前虚拟机的运行状态、CPU使用率、分配的内存及运行时间等内容。
1、下载好软件后,用解压打开,选择安装文件夹解压,解压后,打开文件夹,选择Nest单击,选择文件夹,确认nest,按照提示选择确认nest继续、系统会提示等待中,最后选择确认finish,完整安装。2、打开虚拟机,再打开原来的文件夹,把汉化包打开,点击确认下一步,选择文件夹,确认安装,确认完成,对号勾上,点击新建虚拟机,选择标准。下一步,选择需要安装的系统文件,选择默认的设置,下一步选择默认的值,下一步。完成虚拟机建立。
工具/材料
VMware Workstation 10
VMware是一款虚拟化软件,通过该软件能够模拟具有完整硬件、完整功能的计算机操作系统。
一方面可以供给我们学习不同的操作系统,例如LINUX、不同版本的Windows、苹果系统等;
一方面可以提供给开发人员不同的测试环境;
一方面通过虚拟化可以搭建云服务器平台,提高计算机硬件的利用效率。
操作方法
01
启动Windows 10操作系统,如图所示。点击任务栏"开始"按钮,选择"VMware→VMware Workstation"项。
02
唤出"VMware Workstation 10"程序窗口。点击"创建新的虚拟机"图标,勾选"新建虚拟机向导→典型(推荐)"单选框。
03
弹出"安装客户机操作系统"对话框,勾选"稍后安装操作系统"单选框,点击"下一步"按钮。
04
弹出"选择客户机操作系统"对话框。勾选"Microsoft Windows"单选框,点击"版本"向下箭头选择"Windows Server 2008 R2 x64"项。
05
弹出"命名虚拟机"对话框,如图所示。"虚拟机名称"文本框输入虚拟机名称,点击"位置→浏览"按钮选择虚拟机安装位置。
06
如图所示,弹出"指定磁盘容量"对话框。设置最大磁盘大小,勾选"将虚拟磁盘拆分成多个文件"单选框。
07
完成VMware创建Windows Server 2008 R2 x64虚拟机的操作,本例到此结束,希望对大家能有所帮助。
欢迎分享,转载请注明来源:夏雨云

 微信扫一扫
微信扫一扫
 支付宝扫一扫
支付宝扫一扫
评论列表(0条)