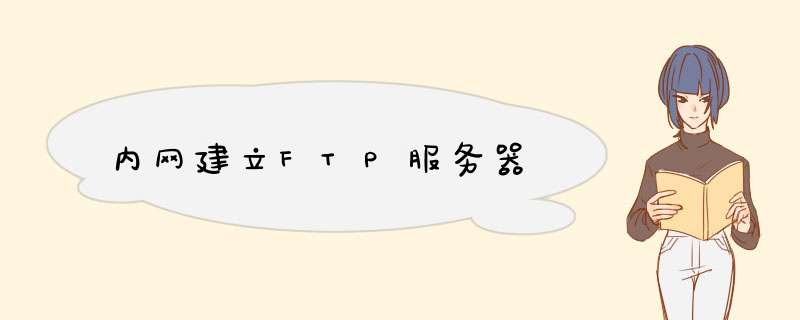
就可以用FileZilla FTP SERVER做服务端,让外网访问到。
如果是IIS做的FTP服务端是不能被外网用IE直接访问的。
1、通过电脑直接找到ftpserver.exe并双击运行。
2、新建一个可以登录FTP服务器的帐户。
3、需要为刚才建立的帐户添加一个密码。
4、如果没问题就设置共享的目录在哪里。
5、根据自己的实际情况来继续设置权限。
6、在成功创建一个新帐户以后选择完成。
7、等弹出图示页面即可在内网建立FTP服务器。
首先你必须具备的条件:1:你必须具有网管权限
2:主服务器操作系统是WIN2K。
下载一个FTP服务端软件,FTP serv-u(本机上如果装了IIS也可以),完成安装。
下面是在服务器(也就是局域网代理服务器)上要做的工作,以保证你的FTP可以对外服务。
一,建产DNS记录
1、打开DNS控制台:选“开始菜单→程序→管理工具→DNS”。
2,建立域名“ftp.dasha.com”映射IP地址“192.168.0.50”(这个IP就是客户端的真
正IP)的主机记录。
①建立“com”区域:选“DNS→WY(你的服务器名)→正向搜索区域→右键→新建区域”,然后根据提示选“标准主要区域”、在“名称”处输入“com“
②建立“dasha”域:选“com→右键→新建域”,在“键入新域名”处输入“dasha”
③建立“ftp”主机。选“dasha→右键→新建主机”,“名称”处为“ftp”,“IP地址”处输入“192.168.0.50”,再按“添加主机”。
现在测试一下,“运行”输入"ping ftp.dasha.com"
二、“ftp.abc.com”的设置
1、打开“默认FTP站点”属性窗口:选“默认FTP站点→右键→属性”即可。
2、设置“FTP站点”:在“IP地址”处选“192.168.0.50”,端口号保持默认值“21”不变。
3、设置“消息”:在“欢迎”框中输入登录成功后的欢迎信息,“退出”中为退出信息。
4、设置“主目录”:在“客户机”中按“浏览”按钮选择目标目录“E:\myweb”。
5、设置“安全帐号”:默认的,匿名用户(Anonymous)被允许登录,如果有必要,此处可选拒绝其登录以增加安全性;或增加其他用于管理此FTP服务器的用户名(默认的为“Administator”)。
6、设置“目录安全性”:此处可以设置只被允许或只被拒绝登录此FTP服务器的的计算机的IP地址。
7、如需要,也可在“默认FTP站点”处单击右键选“新建”来新建FTP的虚拟目录。
三、“ftp.dasha.com”的测试
1、在浏览器中登录:格式为“ftp://ftp.dasha.com”或“ftp://用户@ftp.abc.com”。如果匿名用户被允许登录,则第一种格式就会使用匿名登录的方式;如果匿名不被允许,则会弹出选项窗口,供输入用户名和密码。第二种格式可以直接指定用某个用户名进行登录。
2、在DOS下登录:格式为“ftp ftp.abc.com”。
3、用FTP客户端软件登录
4、如果“主目录”下有与用户同名的“虚拟目录”或“实际目录”,则该用户会直接登录到其同名目录中。
注意第二部的工作,你还可以填加另一个FTP站点,不过之前,你还得进行第一步的工作。
三,开始客户端的FTP服务器软件设置。
下边的工作便是serve-u的设置了,再转一个:
Serv-U 3.0.0.17 使用详解 (转贴)
主要新功能:
* 以 WindowsNT/2000/XP... 的 Service 形式运行, 可以随开机而启动服务
* 把服务器和管理工具分离, 而管理工具可以远程配置 Serv-U 3 的服务器
* 虚拟路径映射 (Virtual path mappings), 可以很方便地把不同分区, 甚至
不同机器上的路径都映射到你想它出现的位置, 对于登录用户来说, 他根本
看不出虚拟映射和实际有什么分别
* 似乎对 DoS (Deny Of Service) 攻击有点对策, 实际应用情况不清楚
主要特性:
* 看来内存比 2.x 占用得多不了多少 (当管理工具没打开时)
* 至少不会比 2.x 慢
* 注册码有点难度, 竟然出了几天都没注册机
更有cracker说它用了 ECC (Elliptic Curves) , 很可能永远都出不了注册机?
现在有的是破解版, 可能有人感觉不太舒服吧?
综上所述, 对于 2.x 的用户来说, 如果没用到主要的新功能, 不换也没什么不好,
但如果想换又不知如何配置, 请看下回分解~~~
原文再续书接上一回, 话说上次说到对于想升级又怕不会用的人, 你可以放心了,
你只要保留你原本 2.x, 升级安装上去, Serv-U 3 就会自动按原设定配置服务器,
根本不用你动手, 所以, 这篇基本上是废话...
欲知重头安装该怎样做, 或想知各种功能的用法, 请看下回分解!
Step #1. 安装
点击安装程序, 直点 Next 就完成了. 没什么好说的.
Step #2. 第一次运行
安装完成后, 服务器的Service会启动, 管理工具会自动运行, 你看到的, 是要你
配置好它的 Setup Wizard... 唔... 基本上 Next 下去就是了, 下面几个可能你
会有兴趣:
Domain name: 域的名字
Allow anonymous access: 要让匿名登录吗? (选 No 可以跳过这部分)
Annoymous home directory: 匿名登录后, 用户会看到的目录
Lock annoymous users into their home directory: 选Yes, 不要让他们乱跑
Create named account: 要建立有非匿名用户吗?
输入用户名, 密码.
(大约和上面过程一样)
Account admin priviledge: 这个用户有远程管理 Serv-U 3 的权限吗?
呵呵. 通常选 No priviledge 吧.
嘿! 基本上搞好了!
Step #3. 认识 Serv-U 3 管理工具的的界面
左边的树状结构是 Serv-U 3 的结构层次:
1. Serv-U Server 下面是管理工具在管理的 FTP,
其中<<Local Server>>就是你机上那个服务器了.
2. 在每个服务器中...
License: 给你填注册码
Settings: 服务器总配置
Activity: 给你监测本服务器的运作情况
Domains: 下面的各个 Domain, 是以你的机器拥有的不同IP开的服务器,
按刚才"第一次运行"来做, 你现在会有一个 Domain 了.
Step #4: 整体配置
在<<Local Server>>的Settings:
General: 总体限制, 参数设置
Max. Speed- 总体限速,
不设的话, 极速可达约 1MBytes/S.
Max no. of users - 同时的连接数目
不要太多, 很伤硬盘的, 建议不超过20
Check Anonymous password - 匿名登陆密码检查,
不要选, 否则 IE 不能进入.
Block Anti Time-out schemes
Block "FTP_bounce"...
主要是把些无聊人赶掉, 都选吧, 细节看 Help
Block users who connect...
随意, 用于"罚"一下用多线程下载的用户.
其馀选项看 Help 吧.
Dir Cache: 目录缓存
用户较多时, 可以明显加快用户浏览的速度,
把它打开, 用默认的 Max.Size 25, Time-out 600 sec. 差不多了.
Auto-Refresh 选取后你会看到在缓存中有哪些目录
Advanced:
Server:
Enable security - 安全设置生效
一定要选上! 否则你会死得很难看. KAKAKA
Sockets:
Inline out-of-band data
选取后听说可以防止 DoS 攻击, 但默认没选, 你自己决定吧.
至于如何配置用户, 就请看下回分解!
原文再续书接上一回, 话说上次说到我们有了个服务器,
但没设好域里的用户, 也是没用的, 所以...
Step #1: 域 (Domain) 配置
在 Domains 下选取你的域吧!
Name: 域的名字
Domain IP address: 为简单起见, "Use any available IP address" 算了吧.
Domain type:
Store in .INI file 比较好,
它把你的服务器的设置都放到 ServUDaemon.ini ,
重装系统后把这文件放上去就行了.
FTP port number:
通常是 21
Settings:
General:
Max no. of users - 同时的连接数目
和上一个差不多, 不过是在域里限制
Virtual path mapping - 请看 VPM 篇
Links - 同上
Messages:
很好玩的, 可以把别人登录看到的信息都改掉.
Logging:
就是 log 啊. 不懂? 看 help!
Step #2: 用户帐号
在 Domains 下...
Users... 右击出现新增/移除用户选单.
点选任一用户后, 各项用户参数意义:
Account:
Disable account: 暂时令它失效
Automatically remove account on date: 到了某日期就删掉该用户! (爽!)
User name: 不用多说吧?
Password: 留空不填代表不用密码
Home directory: 这用户登录时看到的第 1 个目录
Lock user in home directory:
最如想在用这帐号登陆后, 看到的根目录是所设的 Home Directory,
就选吧. (建议选取, 否则地址会比较难看)
Priviledge: 这用户远程管理 Serv-U 服务器的权限, 具体看 HELP
General:
Allow only N login(s) from same IP address
限制同一 IP 用这帐号的连接数, 选了它吧!
如果考虑到用 IE 的用户, 最好设两个连接,
否则对方可能不能下载, 如果狠心点, 设 1 个也没关系!
Max upload Speed.
用这帐号, 每一个连接上传文件的极速.
Max download Speed
用这帐号, 每一个连接下载的极速.
Idle time-out
发呆多久才 kick 他出去, 个人认为 5 分钟都够了.
Sesson time-out
无论他有没有发呆, 上来一段时间后就把他 KICK 走, 即使他在下载
什么东东也照踢不误, 并且在 1 分钟内不让他再上来. 这样在很忙下载
站点中可能有用, 可以让多点人有机会访问, 不过确是有点讨厌. 呵呵
Max. no. of users
这帐号同时允许的总连接数目.
其馀的比较少用, 看 HELP 吧.
Dir Access:
这里设置这用户对你硬盘中, 实际路径的读写权限, 关键哦!
无论是 HOME 目录好, 映射目录也罢. 要让用户用得到, 也要在这里加
具体意义在界面上也很明确吧. 不多说了, 但别忘了.
(记得把 HOME 目录在这里加多一次, files-[read], directories-[list]
这样人家看能看到, 下载到你的东东....)
Step #3: 群组帐号
在 Domains 下...
Groups... 右击出现新增/移除用户选单.
看上去很简单是不是? 对了. 把一个 Group 设置了一点参数,
在任一用户 - Account - Group(s) 中把他加进去, 他就拥有那个参数的权限.
有什么用? 你自己想想吧.
哈哈... 基本上我们都搞好了, 但是重头戏 Virtual path mappings 还没出场,
到底这东东有什么用处, 又是什么设置的呢? 请看下回分解!
原文再续书接上一回, 话说上次说到 Virtal path mappings 就打住不说,
究竟是什么原因呢? 这是因为很多老鸟都对上面几篇一屑不顾, 但却往往
死在 VPM 手上, 但是死在 VPM 的石榴裙下也甘心了. 呵呵....
在 Domains 下...
Settings:
General:
Virtual path mappings:
Step #1: 虚拟路径映射的概念:
1. Physical path: 目录的实际路径
可以是任何Windows分区上任何东东, 甚至网络邻居里的也可以
2. Mapped to: 映射到... (这个目录必须实际存在)
你想把它"变到"你硬盘里的那个目录呢?
你可以用到两个变量:
%HOME% : 即"Home directory"
%USER% : 用户名
3. mapped path name:
这个虚拟目录在显示出来的名字
4. 记得要在各用户的 Dir access 中设置它对实际路径的权限哦!!!!
Step #2: 举例:
1. 你想把 f:\movie\ 映射到匿名登录后看到的 \MyMovie 目录:
Physical path: f:\movie\
Mapped to: %HOME%
mapped path name: MyMovie
在 anonymous 帐号对 f:\movie\ 设 file - read, dir - list 权限
2. 你想把 g:\mp3\ 映射到 alex 登录后看到的 \Audio\MySongs 目录:
Physical path: g:\mp3\
Mapped to: %HOME%\Audio
mapped path name: MySongs
在 alex 帐号对 g:\mp3\ 设 file - read, dir - list 权限
哈哈. 还有封人的方法没说吧? 欲知后事如何, 请看下回分解!
关于多级目录映射的补充。。 来自fiend-smth
有点混乱。。嘿嘿
原文再续书接上一回, 封人对于很多人来说都是很过瘾的事,
所以就有这篇东东了...
Step #1. 按 IP 封
在 Serv-U 中, IP Access 很多地方都有出现, 这就是限制 IP 访问的地方了.
Domain- Settings 里有各用户- Settings 里有各群组- Settings 里也有.
IP access:
如果要限制 IP, 就在这里设置. 限制是由上到下执行检查的.
这里给出一些例子: (!注意次序!)
1. 只对某几个 IP 开放帐号:
----------------
A: 202.38.241.8
A: 202.38.249.2
A: 202.38.248.3
D: *
----------------
意思是, 对 202.38.241.8 , 202.38.249.2 , 202.38.248.3
开放, 其馀都不准进入
2. 只对一个网段开放:
----------------
A: 202.38.241.*
D: *
-----------------
意思是, 只对 202.38.241.* 开放, 其馀拒绝
3. 只拒绝部分IP
--------------
D: 123.166.*.*
D: 202.38.234.56
A: *
--------------
拒绝 123.166.*.* 的B类网段, 及 202.38.234.56 访问,
其馀都欢迎
看了三个例子, 大家都志该知道 IP 限制如何设置吧,
要注意的一点是, 最后一个限制项目, 最好要设成
A: * (其馀都允许进入) 或
D: * (其馀都不准进入)
否则, 可能会得不到预期中的限制的效果.
Step #2. 看不爽封
如果有个人连了上来, 你看他不爽想封掉他.
在 <<Local Server>>- Activity 或
你的Domain - Activity 会看到他,
右击, KILL USER .............
他在你FTP的命运就在你手中了.
欢迎分享,转载请注明来源:夏雨云

 微信扫一扫
微信扫一扫
 支付宝扫一扫
支付宝扫一扫
评论列表(0条)