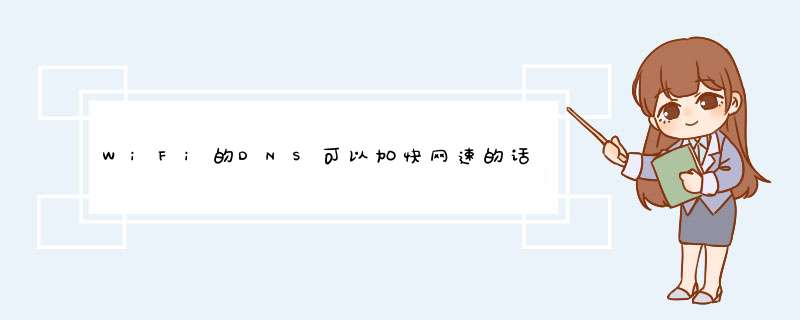
1、真正提速的原因是在于DNS给你的IP,不同的DNS服务器解析出来的地址可以不一样也可以一样,这样你就需要链接到美国服务器去下载资源。
2、而另一些DNS可能可以识别出你的IP是中国联通或者移动,或者干脆就走某家运营商的WIFI.服务器进行下载了...网速也有很大的提升。
3、PS:DNS服务器就是域名解析服务器,hosts里也是做域名解析的,机器会优先使用hosts文件里的解析,如果没发现再去DNS服务器解析,所以改hosts本质上和修改DNS没区别。
更换合适的DNS服务器不能提高网速(如用户购买的是10M的宽带服务,不可能因DNS服务器的改变就能变成20M的宽带),但在一定程序上可以保障网速或更新速度不会下降。反之,如果DNS服务器设置不当,可能会导致网速下降、出现弹窗广告、网址打不开、打开的并不想要打开的网站等一系列问题。
更改并设置正确的DNS服务器的解决办法有:
1、建议使用ISP(互联网服务提供商)默认分配的DNS,只有在特别需要的情况下再使用公共DNS。在安装和提供宽带上网服务时,运营商工作人员就会告知并设置好DNS参数。如果不清楚,还可电话咨询。
2、推荐使用下列公用DNS服务器,可与ISP分配的DNS服务器做一下比较,选择最合适的使用。
A、DNSPod DNS+:DNSPod的 Public DNS+是目前国内第一家支持ECS的公共DNS,是DNSPod推出的公共域名解析服务,可以为全网用户提供域名的公共递归解析服务!
DNS 服务器 IP 地址:
首选:119.29.29.29
备选:182.254.116.116
B、114DNS:国内用户量巨大的DNS,访问速度快,各省都有节点,同时满足电信、联通、移动各运营商用户,可以有效预防劫持。
DNS 服务器 IP 地址:
首选:114.114.114.114
备选:114.114.114.115
C、阿里 AliDNS:阿里公共DNS是阿里巴巴集团推出的DNS递归解析系统,目标是成为国内互联网基础设施的组成部分,面向互联网用户提供“快速”、“稳定”、“智能”的免费DNS递归解析服务。
DNS 服务器 IP 地址:
首选:223.5.5.5
备选:223.6.6.6
注意:不要使用8.8.8.8之类的DNS服务器,因为这个DNS服务器是由谷歌公司于2009年发布,主要为了替代ISPs或其他公司提供的DNS服务。但其机房在国外,国内无节点!只适合国外用户使用!
3、DNS服务器的设置:
A、以WINXP设置为例:
(1)点击 “网上邻居”——“本地连接”——“属性”;
(2)点击本地连接属性窗口中的“Internet协议 (TCP/IP)——属性”;
(3)在“常规”选项卡配置好IP地址、网关及DNS等参数(具体参数可查看路由器说明书或电话问询宽带供应商;如果无线路由设置打开了DCHP,可自动分配正确的IP地址的话,则可将IP地址及DNS等均设置为“自动搜索获得”)。
B、以WIN7无线网络设置为例:
(1)点击 “控制面板”——“网络和INTERNET”——“查看网络状态和任务”,选择连接了但无法上网的无线网络连接,在弹出窗口中点击其“属性”;
(2)点击无线网络连接属性窗口中的“Internet协议 (TCP/IPv4)——属性”;
(3)在“常规”选项卡"使用下面的IP地址"和“使用下面的DNS服务器地址”中配置好正确的IP地址、网关及DNS等参数(具体参数可查看路由器说明书或电话问询宽带供应商;如果路由器设置打开了DCHP,可自动分配正确的IP地址的话,则可将IP地址及DNS等均设置为“自动搜索获得”)。
点击电脑开始按钮后选择运行,输入cmd命令并确定,在窗口里输入ipconfig/flushdns回车,如果看到已成功刷新DNS解析缓存就可以了。01无法解析服务器的DNS地址应该是电脑设置有问题了。首先我们先来清空DNS缓存,打开【开始】,点击【运行】,在运行内输入【cmd】。
02输入【cmd】点击确认,弹出窗口之后,在窗口里输入【ipconfig/flushdns】。
03输入后回车,出现【已成功刷新DNS解析缓存】就表示DNS缓存已经成功清空。
04接下来就是设置DNS了,打开【控制面板】,找到【网络和Internet】【网络连接】,选择【本地连接】,点击右键进入【属性】。
05进入后选择【Internet协议版本4】双击进入。
06进入后选择【自动获得IP地址(0)】和【自动获取DNS服务器地址(D)】,然后点击确认就完成设置了,之后就可以正常连接网络上网了。
欢迎分享,转载请注明来源:夏雨云

 微信扫一扫
微信扫一扫
 支付宝扫一扫
支付宝扫一扫
评论列表(0条)