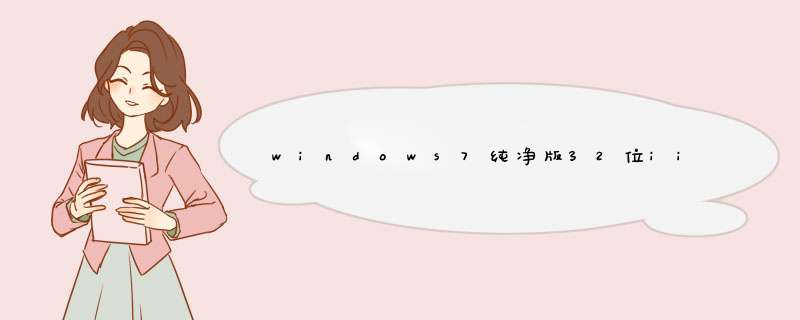
今天,给大家介绍一下如何在Windows 7中实现配置IIS 7。第一:点击“开始”菜单->“控制面板”->点击打开->找到"程序"项。
点击开始菜单
进入控制面板页
第二:在打开的窗口中找到“程序和功能”中->点击“打开或关闭Windows功能”。
找到程序和功能项
对于习惯了XP系统的人,可能在使用Win 7的时候并不能很快上手,光是炫丽的视觉效果就能让人回味无穷。实际操作起来对比Vista系统来说运行的更流畅些。
用户在点击进入“打开或关闭Windows功能”后,系统会加载Windows功能列表。比如Internet信息服务、NFS服务、Telnet服务器和Telnet客户端都是在这里体现。
系统自动加载Windows功能列表
接下来,我们只需选中“Internet信息服务”选项,然后点击确定即可。随后系统会自动弹出“Windows正在更改功能”提示框,这时候用户只需等待一段时间。
Internet信息服务选项
“Windows正在更改功能”提示框
系统提示安装成功后,点击"开始"菜单->在"程序"中找到->"管理工具"项->点开就可以看到"IIS Manager"项,如下图:
查看管理工具中的IIS Manager项
点击"IIS Manager"就可以看到IIS 7的界面。感觉怎么样?Windows 7里面的IIS 7操控界面是不是更人性化和直观呢?用户在操作时可以轻松完成各项相关活动工作。
在IIS管理器下添加网站界面
以上操作完成后,为了确保IIS 7真正顺利安装还需要进行最后的检验测试工作——测试IIS的运行,这对于今后用户在本地计算机上实现远程站点管理来说起着至关重要的作用。具体步骤其实很简单:打开IE,在IE中输入http://localhost就可以看到IIS7的图片及各种语言提示。
预览安装成功
在http://localhost页面当中,可以看到很明显的一个“IIS 7”的欢迎页面,包括中文、繁体文、英文、日文等23种语言支持,并且用户可以根据不同语言进入IIS 7官方网站了解和学习相关技术。
下面开始配置
第一步:控制面板——程序——打开或关闭Windows功能——在Internet信息服务上打勾,并勾选各项个人需要的功能;
第二步:桌面——右键计算机——管理(或通过其它方式)打开IIS管理工具;
第三步:建立新网站;
第四步:在新网站的功能视图上设置如下:
1、ASP 调试属性中设置 匿名运行 On End 函数为TRUE
脚本语言 VBScript不要修改(即使你要使用JavaScript)
行为中启用父目录;
2、建立新用户(Windows用户,拥有对网站目录的权限)
3、身份验证——连接为——特定用户——设置——输入上一步的用户;
第五步:编辑应用程序池——选择.NET 2.0版本——托管管道模式为经典(注:此步设置不正确时,只能使用VBScript,不能使用JavaScript。
一般经以上几步设置后传统ASP网站即工作了。WIN7IIS默认支持FSO(可自编代码测试)
1.打开控制面板,选择并进入“程序”,双击“打开或关闭Windows服务”,在弹出的窗口中选择“Internet信息服务”下面所有地选项,点击确定后,开始更新服务。2.更新完成后,打开浏览器,输入“localhost/”回车,如果此时出现IIS7欢迎界面,说明Web服务器已经搭建成功。
3.当web服务器搭建成功后,我们下一步所要做的就是把我们开发的网站安装到Web服务器的目录中。一般情况下,当Web服务器安装完成后,会创建 路径“%系统根目录%inetpub/wwwroot”,将我们开发的网站COPY到该路径下。即可实现本地访问该网站。
4.设置防火墙,让局域网当其它计算机也能访问本地网站资源。具体方法:打开控制面板,选择“系统和安全”,点击“允许程序通过Windows防火墙”,在弹出的对话框中勾选“万维网服务HTTP”右侧的两个复选框,最后点击确定退出。
5.在局域网中其它计算机上,打开浏览器,输入 “//127.0.0.1/”按回车键,测试WEB服务器是否正常。
欢迎分享,转载请注明来源:夏雨云

 微信扫一扫
微信扫一扫
 支付宝扫一扫
支付宝扫一扫
评论列表(0条)