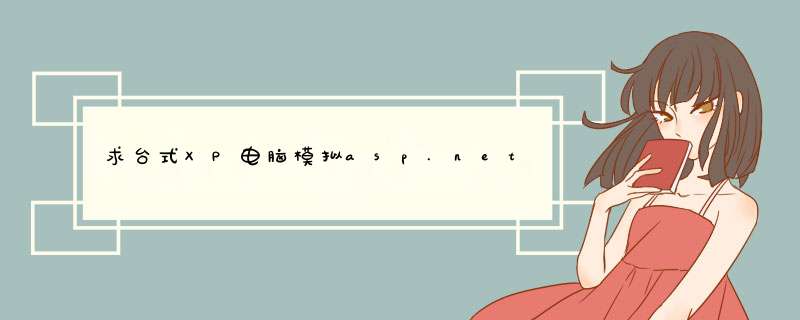
第一步,打开控制面板,双击【添加或删除程序】图标,在弹出的【添加或删除程序】窗口中选择【 添加/删除Windows组件(A)】,然后会弹出Windows组件向导
我们选择【应用程序服务器】 然后单击【详细信息(d)...】会出现【应用程序服务器】
默认的会选择Internet 信息服务(IIS)
如果我们不放心还可以单击详细信息来选择自己想要的功能
但是我们最重要的还是万维网服务这一项,其实的可以不做选择
直接安默认的就可以
第二步,直接下一步会出现到复制一会儿会发现文件不存在,这个时候我们就可以选择自己下载的IIS包的位置了如下图
我们只要选择主目录下的CONVLOG.EX_文件就可以了,安装包在附件里有。
这里我试试过有很多包都 会缺少iisadmin.mfl等文件,所以我找了一个全一点的提供大家下载,下载地址:
第三步,这样应该是顺利的进行了,但是中间出了点小问题
当你看到这个窗体里恭喜你安装成功了
第四步,打开IIS服务器
1.在开始运行里输入 intemgr 回车
2.右击 我的电脑管理里面的Internet信息服务
3.控制面版--管理工具--Internet 信息服务(IIS)管理器
以上三种方法会打开如下图
第五步,新建自己的网站
我们可以看到里面有一个网站的图标,下面有一个默认的网站,当然如果我们不想要的话可以直接删除,然后直接左键---新建--网站
在出现的框中直接下一步
在这里输入 你网站 的名称随便输入一个就行,只是一个描述不作任何用处,然后下一步
IP就是你本机的Ip,如果是外网的更好
端口大家都 知道 是什么,在这里端口是不能重复的
主机头,这个关键,这里就是你绑定到这个网站 的或名,写在这里就行了,然后你把域名解析到这个IP,他就会自己访问到你的网站 了,如果还有不明白的可以上网查查IDC,或是留言一下.接着下一步
这里相信大家都 明白就是选择你开发的网站路径了,注意是主目录啊,别选错了。选好后下一步吧
选择一下权限吧,一般是前三个,但是记得第三项执行ISAPI应该程序或CGI一定要选上啊, 否则应该不有机会可以选择了,这个就是是否支持界面当然,网站 不要界面要什么啊,一定得选上的,接着点下一步
恭喜你完成了asp,asp.net1.0网站的配置了
第五步,配置asp.net2.0或以上网站服务
上面我说“
恭喜你完成了asp,asp.net1.0网站的配置了”,大家应该想了,楼主是不是说错了, 不是配置asp.net2.0吗, 怎么变成asp,asp.net1.0了呢,没有错,
接着看就明白了,我们右击你刚刚创建的网站---属性---asp.net选择卡
大家看到了默认的版本是1.1的,我们怎么样可以变成2.0的呢,有以下几种方法
1.如果你是在安装了.net2.0或是以上版本之后才安装的IIS的话那恭喜你你会省很多事,因为在asp.net版本也就是第一个选择项的下面就是2.0的直接选择一下就行了,
但是如果不是怎么办呢,不用急这个也好办,
接着看
在网站的下面还有一个选项那就是Web服务扩展,我们可以看到只有一个asp.netv1.1.4322的版本,这里是作做用的呢,这里就相当于你的服务源,也就是说这里所出现的你才能在上一个界面里作选择,其实就是你自己机子上所安装的各个版本的程序集,因为没有2.0的那我们现在就安装一下.net2.0或是以上版本的,这里呢不在
演示怎么安装,因为这是大家的基本功如果这个不会的话相信我说的再多也不有介值,呵呵,我们看下面的连接,第一个“添加一个新的Web服务扩展”对就是它,点一下
在这里我们只在选择一下你刚安装好的2.0或以上版本的文件就行了,单击添加按钮
我们只要找到文件C:\WINDOWS\Microsoft.NET\Framework\v2.0.50727\aspnet_isapi.dll选择添加就可以了
确定我们会看到他出现在刚刚的界面里,但是默认的是禁止的,我们要改成请允许,
如下图这样就可以了
最后一步就是到自己刚刚创建的网站右击--属性--asp.net
选择然后确定就可以了
整理出来,也累坏了。。。希望能够帮到你!
asp服务器搭建图文教程
一般来说ASP服务器是指支持ASP网站程序的服务器,前天小编为大家讲解了如何搭建PHP服务器,下面为大家介绍如何搭建asp服务器。
IIS的安装
1.打开【控制面板】->【添加或删除程序】,点击【添加/删除Windows组件(A)】,勾选【Internet信息服务(IIS)】,点击【下一步】
2.提示【插入磁盘】,点击【确定】
3.弹出【所需文件】,点击【浏览】
4.找到下载好并解压出来的IIS 5.1(这里为D盘下的Win XP IIS5.1),选择并打开
5.然后点击【确定】,会开始安装。
注:安装的过程中,也许还会弹出几次类似上面的【所需文件】的对话框,一律通过【浏览】打开刚才的文件夹(这里为D盘下的Win XP IIS5.1)
IIS的配置
1.web服务扩展,除了二项,其他都允许。
2.打开Internet信息服务(IIS)管理器
3.点击默认网站的属性
4.点击主目录
5.点击配置——>选项,把启用父路径的勾打上。
6.点击浏览中,找到以解压的asp网站管理系统路径选上。
7.点击文档。把启用默认内容文档的都删除,从新添加index.asp。之后其他确定。完成。
我们有两种方法:一种是在ODBC数据源中建立一个DSN。具体方法是:
1、打开控制面板中的ODBD数据源;
2、选择系统DSN,添加一个新的DSN驱动程序;
3、选择MyODBD,出现一个对话框供输入MySQL:
(1)Windows DSN name:所要建立DSN的名称;
(2)MySQL Host (name or ip):MySQL服务器的名称或IP地址。一般填LocalHost ;
(3) MySQL database name:需要使用数据库的名称。
4、在MySQL管理程序中建立数据库。以数据库chunfeng为例,内有user数据表,两个字段分别是:username和password,我们可以试着加入几个记录:
(1)user:连接数据库的用户名。可填root超级用户;
(2)password:连接数据库用户口令。可不填;
(3)Port(if not 3306):MySQL在服务器的端口。填默认为3306;
(4)SQL command on connect:使用SQL命令连接数据库。可不填。
全部填完后按OK保存。
好了,我们来连接数据库,ASP代码如下:<%strConnection = "dsn=chunfengdriver={myodbd driver}server=localhostuid=rootpwd=database=chunfeng"
Set adoDataConn = Server.CreateObject("ADODB.Connection")
adoDataConn.Open strConnection
strQuery = "SELECT * FROM user"
Set rs = adoDataConn.Execute(strQuery)
If Not rs.BOF Then%<TABLE<TR<TD<b用户名</b</TD
<TD<b口令</b</TD</TR<%Do While Not rs.EOF%<TR<TD<%=rs("username")%</TD
<TD<%=rs("password")%</TD</TR<%rs.MoveNextLoop%</TABLE<%ElseResponse.Write("Sorry, no data found.")End Ifrs.CloseadoDataConn.Close
Set adoDataConn = Nothing
Set rsEmailData = Nothing%另一种方法就是把上面ASP代码第二行代码改为:
并且无需建立系统DSN,也不需要用户名和口令。不过不推荐使用这种方法。
欢迎分享,转载请注明来源:夏雨云

 微信扫一扫
微信扫一扫
 支付宝扫一扫
支付宝扫一扫
评论列表(0条)