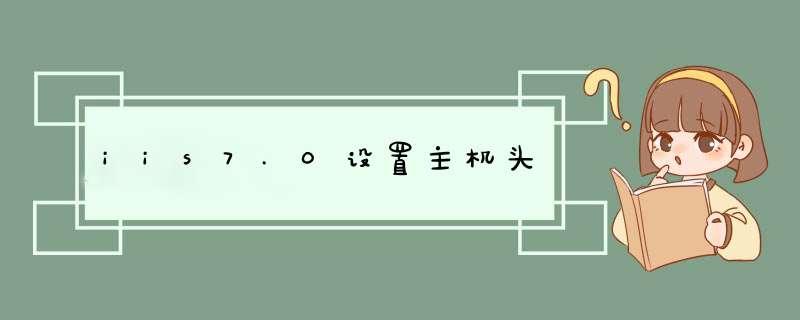
IIS主机头设置[长期不用,防止忘记]
1、首先打开IIS,然后在需要设置的站点上点击鼠标右键--属性。
screen.width*0.7) {this.resized=truethis.width=screen.width*0.7this.alt='点击在新窗口查看全图/nCTRL+鼠标滚轮放大或缩小'}" border=0>
2、打开属性窗口以后点击<高级>就可以看到主机头列表。
screen.width*0.7) {this.resized=truethis.width=screen.width*0.7this.alt='点击在新窗口查看全图/nCTRL+鼠标滚轮放大或缩小'}" border=0>
3、点击<添加>,然后输入您需要的主机头(即域名)和端口,IP地址一般不需要设置。
然后<确定>,那么就成功添加了。
screen.width*0.7) {this.resized=truethis.width=screen.width*0.7this.alt='点击在新窗口查看全图/nCTRL+鼠标滚轮放大或缩小'}" border=0
screen.width*0.7) {this.resized=truethis.width=screen.width*0.7this.alt='点击在新窗口查看全图/nCTRL+鼠标滚轮放大或缩小'}" border=0>
4、一个站点可以同时对应多个主机头(即域名),那么无论访问其中哪个,都会访问到这个站点上去
screen.width*0.7) {this.resized=truethis.width=screen.width*0.7this.alt='点击在新窗口查看全图/nCTRL+鼠标滚轮放大或缩小'}" border=0>
5、然后把列表中,没有主机头值的那项记录删除,那么以后就只能通过域名访问该站点,不能通过IP进行访问。
IIS7主机头查看11、在“开始---运行”中输入inetmgr命令之后,点击“确定”按钮即可打开IIS控制台如下图:
2
2、或者也可以找到“服务器管理器”找到IIS角色服务器,打开IIS管理器,如下图
3
3、在窗口左侧找到“U-Mail WebMail”网站(需要添加添加主机头的网站),并右键选择“编辑绑定”,如下图:
4
4、下图就是“主机头”了,具体添加方法,下面用2个范例对“主机头设置”进行介绍。
END
IIS7添加主机头
1
主机头编辑有2中方法,一个是添加IP主机头,一个是添加域名主机头
范例1、添加/修改“主机名主机头”:
以添加一个mail.test.com的“主机名主机头”为例,步骤如下:
2
点击添加选择之后,出现的都“添加网站绑定”里面注意IP地址类型部分不要填写,只填写主机名部分,输入需要添加的主机头名称如
3
范例2、添加/修改“IP主机头”:
除此之外,我们还可以添加IP主机头类型,如本例以添加一个192.168.1.105的的“IP主机头”为例,步骤如下:
4
同样的方法,区别在于主机头的位置输入需要添加的主机头IP地址
Windows 2003中IIS 6主机头功能:
利用Windows 2003中的IIS 6组件实现让多个不同的网站都用80端口对外发布,而访问时直接输入地址即可不用加任何虚拟目录路径也不需要修改默认端口号。这就是IIS 6中的主机头功能。通过一个案例详细介绍 配置windows2003服务器IIS主机头发布多个站点:实现的功能就是在同一台服务器上发布两个不同的网站,而这两个网站都使用80端口,而且访问时不通过虚拟目录完成。
建立A站点:IIS中建立网站及主机头绑定步骤如下:。
第一步:在Windows 2003中启动IIS组件,然后在网站选项上点鼠标右键选择“新建”-“网站”。
第二步:在网站描述处填写“softer站点”来区分不同网站名称,点“下一步”按钮继续。
第三步:接下来就是主机头设置的关键了,网站IP地址处信息保持默认的“全部未分配”即可,端口是默认的80,最下面的“此网站的主机头”输入一个域名,当然如果真的要对internet发布自己的网站,这个域名是要输入真实的已经注册的已经做好网站备案的。
第四步:选择网站发布的主目录,通过“浏览”按钮定位站点文件夹。
第五步:设置网站访问权限,这个就要根据站点的特征决定。
至此就完成了第一个站点的创建和发布工作。
按之前的步骤建立B站点:网站描述填写“其他描述内容”以示区别。设置第二个网站的主机头信息,填写区别于A站点的url地址作为此站点的主机头,其他保持默认。这个站点和之前的第一个站点都使用了80端口进行发布。
完成第二个网站的发布操作之后即可实现两个站点都使用了80端口对外发布。
欢迎分享,转载请注明来源:夏雨云

 微信扫一扫
微信扫一扫
 支付宝扫一扫
支付宝扫一扫
评论列表(0条)