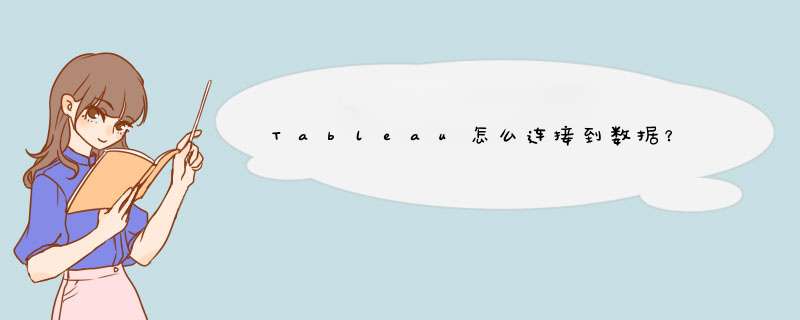
打开 Tableau Desktop 并开始
打开 Tableau Desktop 后首先看到的是开始页。在此处选择要使用的连接器(将如何连接到数据)。
开始页提供了多个可从中进行选择的选项:
B. 连接窗格。在“连接”下面,可以:
连接到存储在文件(例如 Microsoft Excel、PDF、空间文件等)中的数据。
连接到存储在服务器(例如 Tableau Server、Microsoft SQL Server、Google Analytics 等)上的数据。
连接到之前已连接到的数据源。
Tableau 支持连接到存储在各个地方的各种数据的功能。“连接”窗格列出了您可能想要连接到的最常见地方,或者单击“更多”链接以查看更多选项。学习资料库中具有关于连接到数据源的更多信息(在顶部菜单中)
C. 在“示例工作簿”下面,查看 Tableau Desktop 附带的示例仪表板和工作簿。
D. 在“打开”下面,您可以打开已经创建的工作簿。
E. 在“发现”下面,查找其他资源,如视频教程、论坛或“本周 Viz”,以了解可以生成的内容。
在“连接”窗格中的“已保存数据源”下,单击“Sample - Superstore”以连接到示例数据集。屏幕将如下所示:
请点击输入图片描述
Tableau 附带“Sample - Superstore”数据集。它包含有关产品、销售额、利润等信息,可以使用这些信息确定此虚构公司内部需要改进的重要方面。
选择“数据”>“连接到数据”或按键盘上的 Ctrl + D。也可以在开始页面上选择“连接到数据”选项。 2. 在“连接到数据”页面上,选择要连接的数据类型。也可以选择保存的数据连接(TDS 文件)打开一个 Tableau Server 数据源。 3. 连接到数据的另一种方式是从工作簿导入。工作簿可以包含与不同数据源的多个连接。若要从工作簿导入连接,请在“连接到数据”对话框中单击“选择保存的连接”选项卡底部的“从工作簿导入”按钮。 显示连接信息 可以显示有关连接的信息,方法是在“数据”菜单中选择数据源,然后选择“属性”。下面显示了示例数据源的属性。 连接到自定义 SQL 查询 对于大多数关系数据源,可以连接到特定查询,而非整个数据源。 在连接对话框中选择“自定义 SQL”。 在文本框中键入或粘贴查询。单击文本框右上角的“浏览”按钮 会打开更大的编辑窗口,可进行更复杂的查询或添加参数。 注意:完成连接后,Tableau 的数据窗口只显示相关字段。 如果 SQL 查询引用重复列,则在尝试使用 Tableau 中的列之一时,可能会出现错误。即使查询有效,也会发生这种情况。例如,考虑以下查询: SELECT * from authors, titleauthor where authors.au_id = titleauthor.au_id 该查询有效,但因为 au_id 字段在“authors”表和“titleauthor”表中都存在,因此该字段不明确。Tableau 将连接到查询,但只要尝试使用 au_id 字段,就会出现错误。原因是 Tableau 不知道要引用哪个表。 编辑连接 在“数据”菜单中选择数据源,然后选择“编辑连接”。欢迎分享,转载请注明来源:夏雨云

 微信扫一扫
微信扫一扫
 支付宝扫一扫
支付宝扫一扫
评论列表(0条)