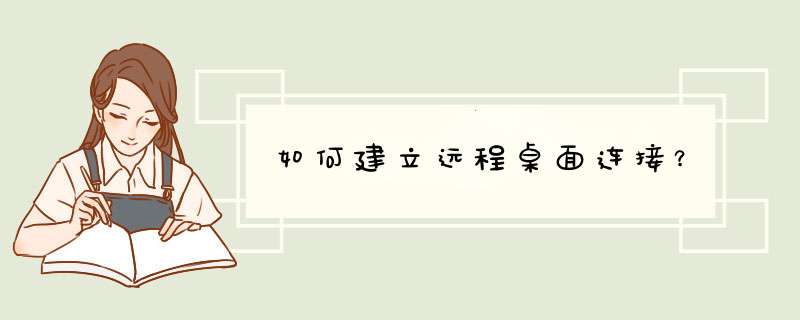
建立远程桌面连接操作步骤如下:
1,在远程桌面前,先在要远程的电脑上设置用户名跟密码。在被远程的电脑开始菜单栏找到控制面板,点击。
2,打开的窗口中选择添加或删除用户。
3,点击后出现的窗口中,选择默认的账号。
4,在默认的账号中,如果已设置密码,就更改密码或者不变,如果没有设置密码,必须设置密码。
5,上面电脑设置好以后,就可以远程上面这个电脑了,在电脑的开始打开开始菜单栏,看到远程桌面链接,打开即可。
6,第一次进去,要求输入要远程的电脑的ip地址。
7,进入输入框,要求输入该远程电脑的账户跟密码,输入以后点击确定就可以链接到对方电脑上了。
远程桌面连接是从Windows 2000 Server开始由微软公司提供的,在WINDOWS 2000 SERVER中他不是默认安装的。该组件开启之后就可以在网络的另一端控制这台计算机了就好像是直接在该计算机上操作一样。
这就是远程桌面的最大功能,通过该功能网络管理员可以在家中安全的控制单位的服务器,而且由于该功能是系统内置的所以比其他第三方远程控制工具使用更方便更灵活。
当某台计算机开启了远程桌面连接功能后我们就可以在网络的另一端控制这台计算机了,通过远程桌面功能我们可以实时的操作这台计算机,在上面安装软件,运行程序,所有的一切都好像是直接在该计算机上操作一样。
若两台电脑均为Win10系统,可通过自带的“快速助手”实现快速连接,具体方法如下:
1、Win10 开始菜单搜索“快速助手”打开应用;
如下图,若为远程控制方电脑,则选择“提供协助” 若为受控制方电脑,则在“获取协助“下方输入对方提供的安全连接代码。
注意:快速助手使用的是 Windows 的远程连接机制。在使用前,受连接方需要开启系统中的 “允许远程协助”的选项,才可以使用。 (此电脑-右键属性-远程设置)
远程桌面连接设置 方法
1、右击我的电脑——属性——远程——勾选远程协助和远程桌面前面的复选框(这步操作时让对方操作的)。
2、然后你在你的电脑上单击开始——程序——附件——远程桌面连接。
在计算机:(输入对方电脑的IP地址),单击选项,将选项卡切换到“本地连资源”
勾选“驱动器”的作用是为了让你的计算机本地磁盘能够映射到对方的电脑,这样你们的电脑就能进行复制等操作。
3、单击确定,然后单击连接会弹出对话框,要求我们输入对方电脑的用户名和密码,
用户名:(一般都是administrator,如果对方有修改的话就是修改过的用户名)
密码:(就是对方电脑设置的开机密码)。
4、单击确定就可以连接到对方的电脑,这时你就自由可以操作对方的电脑了。
补充:如果对方的电脑没有设置开机密码,但是我们单击确定是会弹出限制的对话框,怎么办呢?我们可以做一下的设置。
你让对方在他的电脑上按照以下步骤操作(不是你要操作,不要弄错了)。
(1)单击开始——运行——输入gpedit.msc,调出组策略的窗口,如图
(2)当你单击完上面五个小步骤后,右击“账户:使用空白密码的本地账户”,出现以下图示
(3)然后我们在单击确定,这样对方的电脑不设置密码,我们也可以登录了。
欢迎分享,转载请注明来源:夏雨云

 微信扫一扫
微信扫一扫
 支付宝扫一扫
支付宝扫一扫
评论列表(0条)