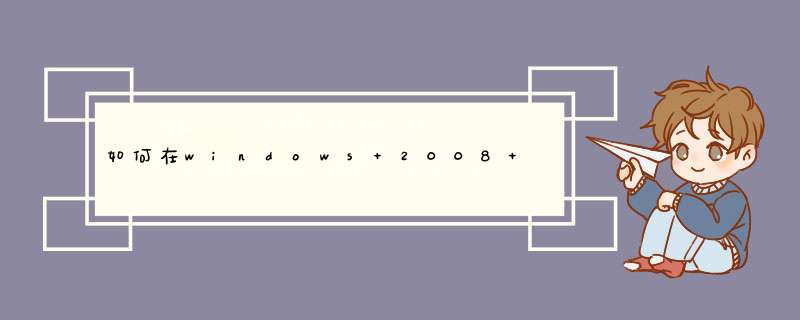
一、准备工作
1、所需软件:
MySQL数据库:本文用MySQL-essential-5.0.45-win32.msi PHP : 本文用php-5.2.4-Win32.zip
ZendOptimizer :本文用ZendOptimizer-3.3.0-Windows-i386.exe 将上述软件网上搜索下载后置于同一目录中,比如:webtools(下文举例同)
2、安装IIS 7,简要步骤如下:
(1)在控制面板中,选择程序-打开关闭Windows功能
(2)在弹出的Windows功能中选中Internet信息服务
(3)展开-万维网服务-应用程序开发功能,选中ISAPI扩展(重要)
(4)确定后自动安装
(5)在IE地址栏里输入http://127.0.0.1(你的IP地址),即可看到IIS7的欢迎界面(图1)
二、PHP环境部署攻略
MySQL数据库部署
(1) 安装MySQL数据库
进入 X:Webtools 目录点击MySQL-essential-5.0.45-win32.msi开始安装,
选择 Custom 定制安装,
选择"Change"更改MySQL 安装位置,
文件复制完毕后,进入 MySQL 设置界面,单击 Finish(完成) ,
选择 Detailed Configuration (详细配置),
选择 MySQL 运行模式,在此处,我们选择Server Machine
选择 MySQL 数据库默认存储方式-Non-Trans Only
设置最大连接数:这里我们选择 128 - 512 之间的整数即可。
此处设置 MySQL 网络参数,Strict Mode不要选择,
设置默认字符集:这里我们选择了GBK模式,需要按照自己的需要选择即可,
Windows
服务模式设定
修改设定 root 用户密码(remote machines不要启动)
MySQL
安装完成,
(2) 测试 MySQL数据库。
在命令行模式下(开始-运行-CMD)输入:
MySQL –u
root –p
按照提示输入密码后,如能进入 MySQL 控制台则说明 MySQL 安装正常,否则需要检查先前安装步骤和相应服务是否启动,进行重新安装。
(3) 更改 MySQL 数据库目录
1)打开 cmd 命令提示符窗口,输入命令:
net stopMySQL
停止 MySQL 服务运行
2) 打开X:WebMySQLmy.ini
找到:
Datadir ="X:WebMySQLdata"
修改为:
Datadir ="X:Database"
3) 将 X:WebMySQLdata 目录复制到 X: ,并重命名为X:Database
4) 打开 cmd 命令提示符窗口,输入命令:net startMySQL 启动 MySQL 服务,重新测试 MySQL 是否工作正常。
5)准备 LibMySQL 动态链接库
将X:WebMySQLbinlibMySQL.dll 文件复制到C:WindowsSystem32 即可。
2. PHP服务部署
(1) 解压缩php-5.2.4-Win32.zip文件并将其复制到:X:WebPHP目录、将 php.ini-dist 重命名为 php.ini
(2) 打开 php.ini 文件,找到:extension_dir= "./"
将其改为
extension_dir= "X:WebPHPext"
(3) 找到:Windows Extensions :(去掉模块配置每行前面的号即可)
extension=php_mbstring.dll
extension=php_gd2.dll
extension=php_MySQL.dll
(5) 找到:
disable_functions =
改为:
disable_functions =phpinfo,passthru,exec,system,chroot,scandir,chgrp,chown,shell_exec,proc_open,proc_get_status,ini_alter,ini_alter,ini_restore,dl,pfsockopen,
openlog,syslog,readlink,symlink,popepassthru,stream_socket_server
保存 php.ini 文件,并将其复制到 C:Windows 目录。
3. IIS 7整合PHP-新建站点
(1) 启动 IIS 管理器,选择新建-网站,
(2) 输入网站名称,可任意输入。网站IP地址不用填写,端口如没有特殊要求则保持 80 即可,最后正确输入网站域名。
(3) 在网站分区中建立 wwwroot 以及下级站点目录。
(4)给予该站点"读取"和"运行脚本"的权限以便PHP应用。
4. IIS整合 PHP- 使站点支持 PHP
(1) 打开刚刚建立的网站属性,
(2) 在站点属性窗口中,单击"主目录"页签,单击"配置"按钮,在新弹出的"应用程序配置"对话框中,单击"添加"按钮,加入 PHP 的 ISAPI 支持,选择可执行文件:X:WebPHPphp5isapi.dll 、扩展名为 .php 、限制动作为:GET,POST 。单击"确定"添加,并在"应用程序配置"窗口中查看 .php 扩展是否加载成功。若成功,则单击"确定"关闭配置窗口,回到站点属性主窗口。
(3) 单击"文档"页签,在默认内容文档中添加 index.htm、index.html、index.php 三个文件。
(4)
右键单击"Web 服务扩展",添加 PHP 扩展支持。
(5) 在如下图的"新建WEB服务扩展"对话框中,"扩展名"填写PHP,"文件"选择 X:WebPHPphp5isapi.dll ,并设置该PHP扩展默认为允许。
(6) 重启 IIS 服务,
5、测试 PHP
IIS与PHP的整合已经完毕,下面需要测试 PHP 支持是否正常。
(1) 进入 X:wwwrootbbs 目录,新建一个 phpinfo.php 文件,内容为:
<?
phpinfo()
?>
(2) 打开IE浏览器,输入:http://127.0.0.1/phpinfo.php
(3) 如果能够正常显示PHP支持信息则表明配置整合是成功的。
至此,IIS 7下PHP环境部署基本完成,不过,还有一个重要的软件需要安装,即 Zend Optimizer 的安装。 Zend Optimzer 的安装没有特别之处,按照提示安装即可。整个服务器的PHP环境配置完毕。
以下安装默认您的windos2008上已经配置好了IIS,并能成功运行。下面内容主要讲在如何利用IIS搭建php服务。如果你是第一次使用windows配置网站,建议先熟悉一下IIS的相关配置。工具/原料win2008
方法/步骤
1.下载php安装包:
建议在官网进行下载
2.安装php时选择isapi模式
进入IIS,选择网站-〉ISAPI筛选器,
点击添加筛选器,名称可以随便写(建议写php),可执行文件选择php安装路径下的php5isapi.dll
再回到IIS网站配置界面,选择处理程序映射:
可以查看当前网站都有那些程序映射配置:
我们需要配置php的处理程序,所以点击添加脚本映射,如图:
脚本映射的意思即当网站访问.php文件时,利用对应的dll进行处理.
到这里就在IIS下把php环境配置好了,很简单吧.
重启一下网站.
测试php环境:
下面进行测试,在你的网站根路径下,新建一个文件,phpinfo.php:
复制以下代码:
保存.
欢迎分享,转载请注明来源:夏雨云

 微信扫一扫
微信扫一扫
 支付宝扫一扫
支付宝扫一扫
评论列表(0条)