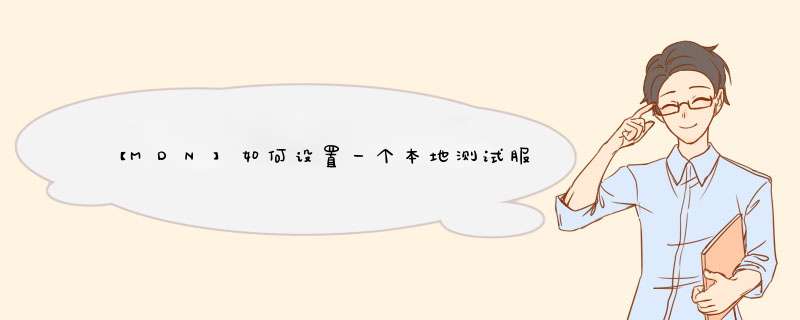
以下内容均为个人学习笔记。
如果你打开的是本地示例的话,你可以在地址栏看到这个地址是以 file:// 开头的,接着本地硬盘上该示例文件的路径。相比之下,如果你查看的是我们在 GitHub 上托管的示例(或其他远程服务器上的示例),Web 地址会以 http:// 或 https:// 开头,说明该文件是通过 HTTP 传输的。
某些示例如果你将其作为本地文件打开的话,它将不会运行。 这可能是由于各种原因,最有可能是:
为了解决异步请求的问题,我们需要通过在本地Web服务器上运行这些示例来测试这些示例。为我们的目的,最简单的方法之一就是使用Python的 SimpleHTTPServer 模块。
默认情况下,这将在本地Web服务器上的端口8000上运行目录的内容。您可以通过转到 localhost:8000 Web浏览器中的URL来访问此服务器。在这里你会看到列出的目录的内容 - 点击你想运行的HTML文件。
注意 :如果您已经在端口8000上运行了某些东西,则可以通过运行server命令,然后选择另一个端口号(例如 python -m http.server 7800 (Python 3.x)或 python -m SimpleHTTPServer 7800 (Python 2.x))来选择另一个端口。然后您可以访问您的内容 localhost:7800 。
目录
一、镜像加速
Docker 默认是从官方镜像地址 Docker Hub 下下载镜像,由于服务器在国外的缘故,导致经常下载速度非常慢。为了提升镜像的下载速度,我们可以手动配置国内镜像加速器,让下载速度飚起来。
国内的镜像加速器选项较多,如:阿里云,DaoCloud 等。
本文主要说说如何配置阿里云的镜像加速器。
2.1 登录阿里云获取加速信息
https://dev.aliyun.com/
2.2 配置 Docker
2.2.1 确定 Docker Client 版本
在配置之前,首先需要 确定 Docker Client 的版本,推荐是 1.10.0+ :
2.2.2 配置镜像加速器
PS: 这里以 CentOS 系统为例,如果你是别的系统,可以参考阿里云配置加速器官方文档。
通过修改 daemon 配置文件 /etc/docker/daemon.json 来使用加速器:
执行下面命令:
2.3 验证一下速度
以下载 mongodb 为例,看下速度:
配置了加速器过后,速度终于飚起来了。
二、快速安装&搭建 Mysql 环境
本节中,我们将学习如何通过 Docker 快速安装与搭建 Mysql 环境。
2.1 下载 Mysql 镜像
这里以 Mysql 5.7 为例:
下载完成后,通过 docker images 检查一下镜像是否下载成功:
2.2 先以最简单方式启动
先以简单的方式启动:
命令执行完成后,你也可以通过 docker ps 命令来确认下容器是否启动成功。若成功,我们需要将容器中的目录文件复制到宿主机中,分别包括:
完成这一切后,让我们将刚刚运行的容器删除掉。
PS: mysql 是我们运行容器时,指定的名称,当然,你也可以先执行 docker ps , 通过容器 ID 来删除。
2.3 正式运行 Mysql 容器
接下来,正式运行 Mysql 容器:
其他不变,额外添加了两个挂载子命令:
执行命令完成后,查看下容器是否启动:
可以看到,容器运行成功
2.4 通过 Mysql 客户端连接一下试试
通过 MySQL 客户端连接刚刚创建的 mysql, 看看能否连接成功:
连接成功了!
三、快速安装&搭建 Redis 环境
本节中,我们将学习如何利用 Docker 安装&搭建 Redis 环境。
3.1 下载 Redis 镜像
首先拉取 Redis 镜像, 这里我选择的是 redis:alpine 轻量级镜像版本:
下载完成后,通过 docker images 确认镜像是否已经下载到本地:
3.2 运行 Redis 容器
命令说明:
命令运行完成后,查看容器是否启动成功:
可以看到 redis 容器已经启动成功了!
3.3 连接刚刚创建好的容器
执行如下命令,连接 redis:
四、快速安装&搭建 MongDB 环境
本节中,我们将学习如何通过 Docker 快速安装与搭建 MongoDB 环境。
4.1 下载 MongoDB 镜像
这里以 mongo 4 版本为例,下载镜像:
下载完成后,确认一下镜像是否下载成功:
4.2 运行 MongoDB 镜像
下载成功后,运行 mongoDB 镜像:
执行命令完成后,查看下容器是否启动:
4.3 添加管理员账号
执行命令:
然后,创建一个拥有最高权限 root 账号:
创建成功后,你会看到 Successfully added user :
4.4 用新创建的 root 账户连接,测试一下
连接成功后,我们可以执行相关 sql:
显示所有的数据库:
使用某个数据库:
输入命令 exit ,退出连接!
五、快速安装&搭建 Elasticsearch 环境
本节中,我们将学习如何通过 Docker 快速安装与搭建 Elasticsearch 环境。
5.1 下载 Elasticsearch 镜像
这里以 Elasticsearch 6.5.0 为快速安装&搭建 Elasticsearch 环境例:
下载完成后,通过 docker images 检查一下镜像是否下载成功:
5.2 先简单运行 Elasticsearch 镜像
下载成功后,简单运行 Elasticsearch 镜像:
命令执行完成后,你也可以通过 docker ps 命令来确认下容器是否启动成功。
可以看到 es 容器运行成功了,接下来,进入容器中:
安装 analysis-ik 中文分词插件:
PS: es 从 v5.5.1 版本开始支持自带的 es 插件命令来安装,如果你安装的版本不是 6.5.0,需要将命令中的版本号修改一下,具体参考 https://github.com/medcl/elasticsearch-analysis-ik
安装成功后,退出容器:
删除刚刚运行的容器:
PS: 当然了,你也可以通过容器的 ID 来删除。
5.3 复制相关文件
5.4 修改 es 相关配置
进入我们刚刚指定的 config 配置目录,修改 jvm.options 文件:
PS: 因为小哈测试服务器就 2G 内存,这里我改成了 JVM 内存占用 300m, 如果你的内存够用,可不用改。
修改 elasticsearch.yml 文件, 添加如下配置:
解释一下添加的配置,设置节点为 master 节点,并允许跨域访问,以便后面使用 head 插件图形化界面访问。
5.5 运行 Elasticsearch 容器
这次,我们额外添加了相关挂载命令:
5.6 测试一下,瞅瞅 es 是否能够正常访问
测试一下,看 es 是否启动成功:
OK, 到此 es 的单节点环境就搭建好了!
欢迎工作一到五年的Java工程师朋友们加入Java程序员开发: 721575865
群内提供免费的Java架构学习资料(里面有高可用、高并发、高性能及分布式、Jvm性能调优、Spring源码,MyBatis,Netty,Redis,Kafka,Mysql,Zookeeper,Tomcat,Docker,Dubbo,Nginx等多个知识点的架构资料)合理利用自己每一分每一秒的时间来学习提升自己,不要再用"没有时间“来掩饰自己思想上的懒惰!趁年轻,使劲拼,给未来的自己一个交代!
欢迎分享,转载请注明来源:夏雨云

 微信扫一扫
微信扫一扫
 支付宝扫一扫
支付宝扫一扫
评论列表(0条)