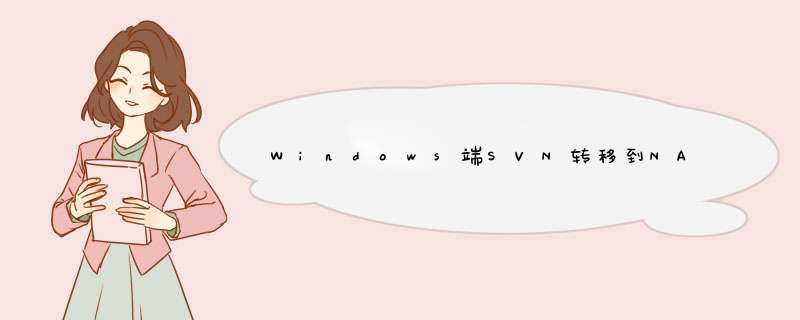
1、进入svn安装路径bin文件夹下,使用 cd 命令
在windows下,win+R 键入 cmd 回车 打开命令窗口cmd,进入下列目录(svn服务器安装目录bin): "c:\Program Files\VisualSVN Server\bin\"
2、备份/导出
svnadmin dump F:\svn\LinQuan >Y:\svnbackup2018-10-19\LinQuan
1、打开NAS端控制面板,点击“终端机和SNMP”,开启SSH端口 (使用完毕后建议停用此端口,有安全风险)
1、通过远程工具访问NAS系统(此处使用的是 SecureCRT )
2、创建具体项目
svnadmin create /volume1/SVN-SERVER/LinQuan
3、解压具体项目
1、新增用户(选中项目=》编辑=》用户=》新增)
2、修改项目配置文件
通过NAS系统上的File station 套件打开具体项目的的 svnserve.conf 配置文件, 在 [general] 处添加以下3行命令。
1、如果客户端工具是TortoiseSVN,直接在工作副本上右键,选择TortoiseSVN->relocation,再输入新的URL(NAS端SVN项目访问地址需要在SVN项目管理上查看)
2、输入NAS端分配的SVN账号
3、切换成功后相关提示
4、转移完成,可正常使用。如有多个项目需要转移可设置批处理进行快速完成
参考链接:
Windows端SVN转移到群辉NAS端SVN上传文件提示Authorization failed
https://www.cnblogs.com/blogs2014/p/5039213.html
https://blog.csdn.net/u011592350/article/details/50737205
https://blog.csdn.net/haojing8312/article/details/81352338
https://luodaoyi.com/p/group-dsm-svn-migration.html
Linux base系统的文件权限(Windows和苹果也是)目前都是只有“读(访问)、写(新增、修改)、执行”这三种标记,并没有定义可视之类的概念,群晖的DSM也是Linux base系统的一种,要达到题主所要的结果,对有文件夹X都访问权限A、B只能看到各自有权限访问的文件夹是不可能的。但是,可以换一种做法,文件夹X不共享(至少不共享给A、B),把文件夹X里的文件夹M、N分别共享给A、B用户,A自然看不到N、B自然看不到M,这样效果其实也是一样的。
欢迎分享,转载请注明来源:夏雨云

 微信扫一扫
微信扫一扫
 支付宝扫一扫
支付宝扫一扫
评论列表(0条)