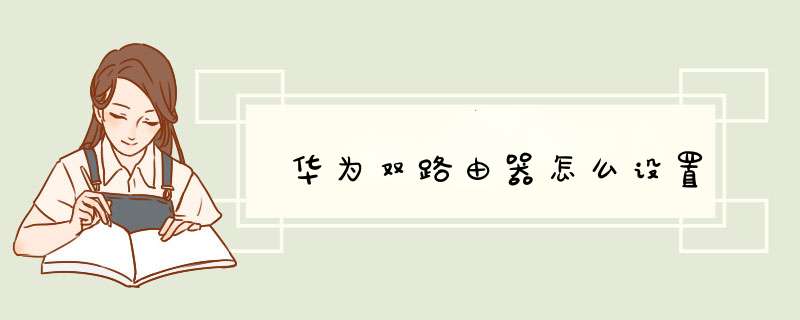
华为是世界知名的通讯厂商,很多人都不知道路由器怎么安装使用,下面我来教 一下 大家怎么华为双路由器怎么设置,希望能帮助到你!
华为双路由器怎么设置
设置主路由器A中无线WiFi参数
1、设置WiFi密码、WiFi名称
设置登录到主路由器A的设置界面,点击“家庭网络”——>“无线网络设置”——>“无线加密设置”——>设置“Wi-Fi名称”——>“安全模式”选择:WPA-PSK/WPA2-PSK——>“WPA加密模式”选择:AES——>“Wi-Fi密码”——>点击“保存”。
设置主路由器A中的WiFi名称、WiFi密码、安全模式
2、设置WiFi信道
点击“家庭网络”——>“无线网络设置”——>“无线高级设置”——>把“信道”选择:1——>点击“保存”。
把主路由器A的信道设置为:6
双路由器如何上网
双路由器上网方案1
连接方法
从上网猫出来或现成的宽带线—-(WAN口)一号路由(LAN口)—-(LAN口)二号路由(LAN口)—-电脑
设置方法
这里将二号路由的DHCP服务关闭并把IP重设为不会产生冲突的IP(详细设置方法),也就是把二号路由的路由功能没了,变成一个普通的交换机,并且WAN口不可用
双路由器上网方案2
连接方 法
从上网猫出来或现成的宽带线—-(WAN口)一号路由(LAN口)—-(WAN口)二号路由(LAN口)—-电脑
设置方法
进入二号路由后点菜单栏中“网络参数”中的“LAN设置”(各品牌的菜单有所不同,大家自行查找,后文不再声明),把IP段设置为与原网段不同
然后点“网络参数”中的“WAN设置”根据实际情况设置为静态IP或者是动态IP,如果一号路由的IP是通过DHCP发布的,那就选动态IP即可自动获取,如果是静态IP,那就要问网管分配一个给你了。
双路由器上网方案2的优点与缺点
此方案可以保持二号路由所有路由功能,等于在大网络环境下建立一个子网,且只占用原网络一个IP,IP资源紧张的办公室可以考虑,且路由的一些防火墙之类的功能可以使用。
但然缺点就是新建的子网与原网络环境下的电脑互访可能会出现一些问题。
双路由器的设置
方法一、路由器1的LAN口连接路由器2的WAN口
路由器1的LAN口连接路由器2的WAN口时,需要把路由器2的LAN口IP地址,修改为与路由器1的LAN口IP地址不在同一个网段然后设置路由器2动态IP上网即可。
1、准备2根网线,一根网线一头连接路由器1的LAN(1/2/3/4)接口中的任意一个,另一头连接路由器2的WAN接口另一根网线一头连接路由器2的LAN(1/2/3/4)中的任意一个,另一头连接电脑。
2、在路由器2的设置界面,点击“网络参数”——>“WAN口设置”——>“WAN口连接类型”选择:动态IP(有的路由器上叫做“自动获取”、“DHCP”)——>点击“保存”。
3、在路由器2的设置界面,点击“网络参数”——>“LAN口设置”——>右侧“IP地址”修改为:192.168.2.1——>点击“保存”,之后会提示重启路由器。(路由器2LAN口IP地址修改为:192.168.2.1)
温馨提示:
(1)、路由器2重启后,需要在浏览器中输入:192.168.2.1,才能够重新登录到路由器2的设置界面,这一点请大家注意。
(2)、完成上诉设置后,路由器2就可以上网了,如果想使用路由器2的无线网络,只需要在路由器2上设置一下无线WiFi名称、无线WiFi密码就可以了。
方法二、路由器1的LAN口连接路由器2的LAN口
1、准备一根网线,网线一端连接路由器2的LAN(1、2、3、4)中的任意一个接口,网线另一端连接电脑。注意问题:路由器2暂时不需要连接到路由器1上面,请注意这一点。电脑连接到路由器2的LAN口。
2、修改路由器2的LAN口IP地址:在路由器2的设置界面,点击“网络参数”——>“LAN口设置”——>“IP地址”本例修改为:192.168.1.200,路由器2LAN口IP地址修改为:192.168.1.200
路由器2的LAN口IP地址修改原则:
(1)、如果路由器1的设置网址是192.168.1.1,则路由器2的LAN口IP修改为192.168.1.X(2
(2)、如果路由器1的设置网址是192.168.0.1,则路由器2的`LAN口IP修改为192.168.0.X(2
温馨提示:修改LAN口IP保存后,会提示重启路由器,重启后,需要在浏览器中输入更改后的IP地址来登录到路由器2的设置界面,本例是:192.168.1.200
3、再准备一根网线,一头连接路由器1的LAN(1/2/3/4)接口中的任意一个,另一头连接路由器2的LAN(1/2/3/4)接口中的任意一个,注意千万不能连接到路由器2的WAN接口。路由器1LAN口连接路由器2LAN口。
4、关闭路由器2的DHCP服务器:点击“DHCP服务器”——>“DHCP服务”——>“DHCP服务器”选择:不启用——>点击“保存”。关闭路由器2的DHCP服务器。
温馨提示:完成上诉设置后,电脑用网线连接到路由器2的LAN(1、2、3、4)的空闲接口,就可以上网了如果需要使用路由器2的无线网络,只需要在路由器2上设置无线WiFi名称和密码。
常见问题原因分析
1.无法设置路由器。 看说明书,如果没有可到网上该路由器官方网站上下载。然后对路由器进行 复位。用一台机子连那个路由器,并且拔除其余所有网线。负责设置的那台电脑设置自己的 IP 地址成为自动获取,然后再看看是否能进入设置页面。
2.无法访问Internet。如果是①②③电脑无法访问,首先进入设置页面看路由器的运行状态中的WAN口是否已连接,即是否上网了。没有的话检查ADSL帐号,或者换一根网线连接路由器Ⅰ的WAN口至ADSL。甚至可以用部电话直接接ADSL 的那个电话线看是不是通的。如果是④⑤等电脑无法访问。首先检查IP 地址是否与路由器Ⅱ在同一个网段。以及网关地址是否正确(方法一是路由器Ⅰ的IP 地址,方法Ⅱ是路由器Ⅱ的IP 地址)。DNS地址是否是路由器Ⅰ的IP地址(不论方法一或二),也可以是电信的IP 地址,比如 61.128.128.68。再依次对照上图进行检查。
华为服务器RH2288H V2有三种常见的方式可以做系统,它们分别是:1、用ServiceCD的方式安装;
2、用光盘或ISO镜像文件进行安装;
3、在加载硬盘控制器驱动的过程中完成OS安装。
本文将介绍如何用光盘/ISO镜像文件直接为华为服务器RH2288H V2做系统,步骤如下:
一、获取OS安装相关材料;
二、设置BIOS参数;
三、为华为Tecal服务器配置硬盘RAID关系;
四、通过光盘或镜像文件直接安装服务区OS;
五、登录服务器远程控制界面,加载光盘或镜像文件:
①若使用光盘进行安装,应将OS安装光盘放置到服务器物理光驱中,执行6;
②若使用ISO镜像文件,执行2.
六、在服务器
Remote Countrol命令窗口工具栏,单机光盘,将会弹出虚拟光驱对话框,在框中点选‘镜像文件’并单击“浏览”,将会弹开新对话框。在框中选
择OS的ISO镜像文件后,单击“打开”。在虚拟光驱对话框中,单击“连接”,等待,直到“连接”状态变为“断开”,此时表示虚拟光驱已成功连到华为服务
器RH2288H V2。
七、重启华为服务器RH2288H V2。
在服务器启动过程中,在屏幕下方出现“F11”相关英文提示以后,及时按键盘“F11”,进入‘Boot Manager’界面。在‘启动方式’选项上选
择‘界面’,接着选择‘从光驱启动’。示例:“HUAWEI DVD-ROM VM 1.1.0”,最后,按‘Enter’键进入华为服务器RH2288H V2操作系统引导界面。
八、在‘Welcome’界面进行三步设置:
①在‘Language’语言选择区域,建议设置为‘English(US)’;
②在‘Keyboard Layout’键盘模式区域,建议设置为‘English(US)’;
③在‘License Agreement’允许权限区域,选择设置‘I Agree to the License Terms’。
九、按照实际需求增加/删除软件,完成后单击‘OK’,为避免以后出现一些特殊同类型的网卡不能再华为服务器RH2288H V2上使用,建议勾选‘C/C++ Compiler and Tools’。
十、按照向导提示
更换光盘,完成基础安装,之后重启系统,进入‘Password for the System Administrator “root” ’界面,设
置root用户密码,牢记并备份!接着单击‘Next’,之后打开‘Hostname and Domain Name’设置华为服务器RH2288H V2的主机名及域名。
十一、采用‘缺省’(默认)配置,单击‘Next’,打开‘Test internet Connection’界面,测试服务器连接英特网的情况,若畅通,则至此完成了华为服务器RH2288H V2系统的安装。
参考资料:http://www.dongjiusoft.com/news_info.php?id=681(华为服务器RH2288H V2如何装系统?)
TaiShan 200服务器是基于华为鲲鹏920处理器的数据中心服务器,其中,2280均衡型(以下简称TS200-2280,铭牌型号K22R-02)是2U 2路机架服务器。该服务器面向互联网、分布式存储、云计算、大数据、企业业务等领域,具有高性能计算、大容量存储、低能耗、易管理、易部署等优点。
欢迎分享,转载请注明来源:夏雨云

 微信扫一扫
微信扫一扫
 支付宝扫一扫
支付宝扫一扫
评论列表(0条)