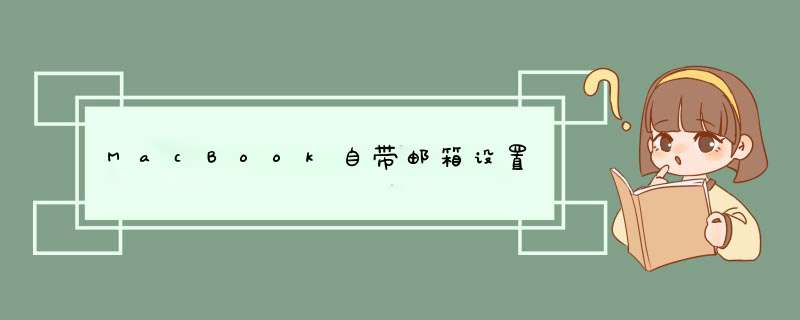
收件服务器(POP)
用户名: xxxxxxliang
密码: *****
主机名:mail.xxx.com.cn
自动管理连接设置 勾上
发件服务器(SMTP)
帐户:xxx.com.cn
用户名:xxxxxxliang
密码:****
主机名:mail.xxx.com.cn
注意: 自动管理连接设置 不勾上
端口:25
鉴定: 这里选择: 密码
1.点击Mail图标进入,选择其他进入填写名称、地址、密码画面,一一填写,填写完成后进入下边画面;2.然后如上图选择POP, 然后在收件服务器中主机名称填写pop.163.com, 用户名填写邮件地址@之前的帐号,密码不用多说当然是自己邮箱的, 在发件服务器主机名称中填写smtp.163.com,用户名和密码不用填写。 3.然后点击保存按钮,iphone就会链接邮箱服务器,中间有提示不能使用SSL链接,点击是即可,等会时间就会成功。 4.再次进入Mail里边,iphone邮箱会自动收取你邮箱里的邮件,如图:
1、在Dock栏中找到“邮件”,如果没有,则可以打开Finder,进入应用程序选项,打开“邮件”即可。
2、在桌面上方工具栏处点击“邮件”项,在其下拉菜单中选择“添加帐户”。
3、可以看到,Mac系统默认就提供了8种账号配置方法,以及其他邮件帐户的添加,今天我们选用QQ企业邮箱作为示范,选择“添加其他邮件帐户”单击选项后选择继续。
4、在弹出窗体中填入邮件名、电子邮件地址以及密码,点击创建。
5、在接下来的设置中填入收件服务器信息以及端口信息
6、接下来是发件服务器信息的填入。
欢迎分享,转载请注明来源:夏雨云

 微信扫一扫
微信扫一扫
 支付宝扫一扫
支付宝扫一扫
评论列表(0条)