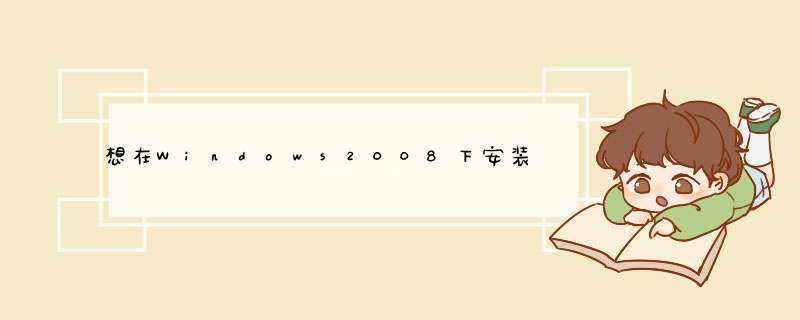
你好!
Windows 2008安装证书教程如下:
1、完成证书自助购买。进入证书管理页面,点击“下载证书”。下载证书压缩包后解压,在线转换为.pfx格式文件然后上传。
2、进入IIS管理控制台的服务器证书管理页面,右键选择“导入”
选择您的pfx格式证书备份文件,并输入密钥文件保护密码
请选中“标志此密钥为可导出”,否则有些情况可能会无法完成证书安装。
3.配置服务器证书选中需要配置证书的站点,并选择右侧“编辑站点”下的“绑定”选中您刚才安装的服务器证书文件
配置默认的https访问端口443,重启IIS并使用https方式访问测试站点证书安装。如果有多个站点多个证书,分别这样设置,如果提示443端口在使用,暂时使用别的端口,然后根据下面ii7多个证书的设置进行处理其他信息
以上就是Windows 2008安装证书安装教程了,希望能帮助到你。
解决方法:
1、在域控制器上,从“管理工具”中打开“服务器管理器”角色,单击“添加角色”。打开“添加角色向导”,单击下一步进入“选择服务器角色”窗口,选择“Active Directory 证书服务”,单击“下一步”;
2、在“服务简介”窗口单击“下一步”,在“选择角色服务”窗口中选择前两个。单击“下一步”按钮;
3、在“指定安装类型”窗口中选择“企业”,单击“下一步”;
4、在“指定CA类型”窗口选择“跟CA”,单击“下一步”;
5、在“设置私钥”窗口选择“新建私钥”,单击“下一步”;
6、在“为CA配置加密”窗口,使用默认的加密服务提供程序、算法和密钥长度,单击“下一步”按钮;
7、在“配置CA名称”页中,使用默认的名称,单击“下一步”按钮;
8、在“设置有效期”页中,使用默认的五年有效期,单击“下一步”按钮;
9、在“配置证书数据库”页中,使用默认的保存位置,单击“下一步”按钮;
10、在“Web服务器简介”页中单击“下一步”按钮;
11、在“选择角色服务”页中,使用默认web服务器添加的角色服务,单击“下一步”按钮;
12、单击“安装”-关闭,完成添加角色;
13、安装完成后可以从“管理工具”中选择“Certificationg Authority”打开证书管理器,管理证书的频发。
欢迎分享,转载请注明来源:夏雨云

 微信扫一扫
微信扫一扫
 支付宝扫一扫
支付宝扫一扫
评论列表(0条)