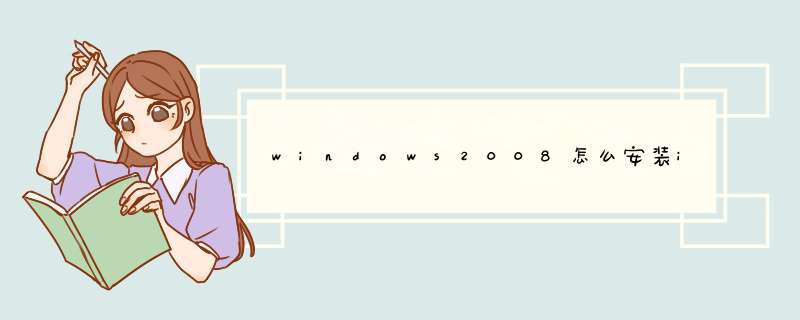
注意,以管理员登陆。按照以下步骤可安装iis
1、点击win,打开控制面板
2、点击打开程序和功能
3、点击 打开或关闭Windows功能
4、点击添加角色
5、点击下一步
6、选中Web服务器(IIS),下一步
7、下一步
8、下一步
9、点击安装
10、已经安装成功,按下win+R,输入compmgmt.msc,确定
11、请看,这就是你的IIS服务控制平台
原文
环境:
阿里云平台
Windows Server 2008 R2
操作:
摘要: 本文讲的是Windows Server 2008安装IIS7图文教程, 1) 安装Web服务器IIS 1-1. 依次点击「开始」->「管理工具」->「服务器管理器」,启动服务器管理器。 1-2. 点击左侧栏的「角色」之后,点击追加「添加角色」。 1-3. 启动「添加角色向导」
1) 安装Web服务器IIS
1-1. 依次点击「开始」->「管理工具」->「服务器管理器」,启动服务器管理器。
教程-server 2008 r2 iis7">
1-2. 点击左侧栏的「角色」之后,点击追加「添加角色」。
1-3. 启动「添加角色向导」之后,点击「下一步」。
1-4. 勾选「Web 服务器(IIS)」之后,点击「下一步」。
1-5. 点击「下一步」。
1-6. 这次要运行 PHP 因此选择以下3个之后,点击 「下一步」。
1-7. 确认安装内容之后,点击 「安装」。
1-8. 如下显示安装Web服务器IIS的进度页面。
1-9. 确认安装成功之后,点击「关闭」。
1-10. 安装完成之后IIS7,访问「 http://localhost/ 」确认IIS是否正常运行。显示如下页面,就表示IIS7在正常运行状态。IIS的默认根目录是「C:\inetpub\wwwroot」,可以把HTML文件存放到该目录下确认IIS的运行情况。
2) 确认防火墙的配置
Windows防火墙有禁止外部PC的访问本地HTTP服务的配置,为了以防万一,确认防火墙上已允许HTTP访问。
2-1. 依次点击「开始」->「管理工具」->「高级安全 Windows 防火墙」。
2-2. 启动「高级安全 Windows 防火墙」之后,点击左侧栏的「入站规则」。
2-3. 确认「万维网服务(HTTP 流入量)」的操作在「允许」,已启用在「是」的状态。
阿里云服务器Windwos Server2008防火墙默认设定是允许HTTP访问。而在Amazon EC2,需要在安全组(Security Group)的Allowed Connections里追加HTTP。
以上是云栖社区我为您精心准备的的内容,在云栖社区的博客、问答、公众号、人物、课程等栏目也有的相关内容,欢迎继续使用右上角搜索按钮进行搜索iis , windows , 服务器 , 安全 , http 配置 server 2008 r2 iis7、windows2008 iis7 php、windows2008 iis7配置、windows2008安装iis7、windows2008 iis7,以便于您获取更多的相关知识。
1-单击宫格菜单的第一个“服务器管理器”;
2-在“快速启动(Q)”子菜单下,单击“2 添加角色和功能”;
3-点击左边“安装类型”,然后单击“基于角色或基于功能的安装”,再单击“下一步(N)”;
4-先单击“从服务器池中选择服务器”,再单击“本服务器的计算机名”,这个ip上只有本机,所以直接单击“下一步(N)”
5-这里角色列表内找到“Web服务器(IIS)”,单击勾选它;
6-弹出子对话框“添加角色和功能向导”,直接单击“添加功能”;
7-单击左边“功能”,中间勾选“.Net Framewore 3.5”;
8-再单击左边“角色服务器”,中间角色服务列表选择需要安装的项目(如果你不知道需要选哪些,建议你全部都勾选它[Ftp服务器除外]);
9-安装前确认下所勾选的安装组件,然后单击“安装(I)”
10-windows 2012 ServerIIS8.0开始安装了...,耐心等候几十秒;
11-提示安装成功,我们单击“关闭”,结束安装;
12-查看windows 2012 ServerIIS8.0安装和运行结果:打开Internet Explprer10浏览器,输入本机公网ip,或者本机内网ip,或localhost都可以,看到IIS8.0界面显示出来了!
13-打开“Internet Information Services 8”管理器,可自由查看各项IIS8.0设置选项。至此,安装圆满成功。开始你的windows 2012 ServerIIS8.0之旅。
欢迎分享,转载请注明来源:夏雨云

 微信扫一扫
微信扫一扫
 支付宝扫一扫
支付宝扫一扫
评论列表(0条)