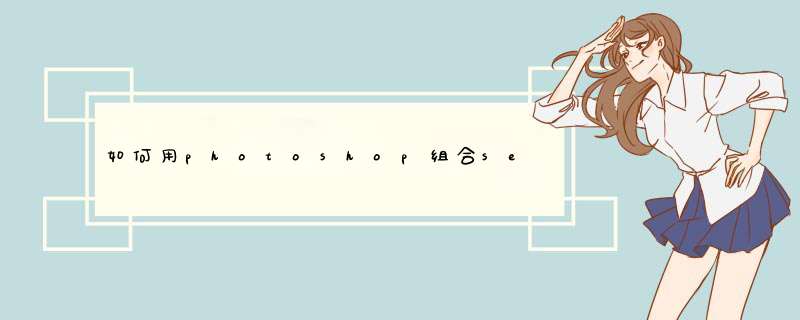
二、文件--打开,或Ctrl+O打开想合并的图片想要合并几张就全打开
三、将一张图片作为工作文件,选移动工具(快捷键V)直接将它拖动到你新建的那个空白文件中。Ctrl+T按住Shift调整角上的句柄将其缩小(这样不会走形),并放好位置,按Enter确定
四、将其它的图片按此法做好
五、Ctrl+Shift+E合并所有图层
六、 Ctrl+S保存,选好格式,取好名字点"保存"
七、完工。
拼图也可以为你的图片增加不少色彩,也可以更好的.修饰图片。那么ps怎么拼图呢?以下仅供参考!
01、运行PS软件(以CS3版本为例),打开要制作的图像,得到“背景”图层。如下图所示。
02、执行“文件→新建”命令,弹出“新建”对话框,根据要制作照片的尺寸,在对话框中将“宽度”设置为2048像素(要制作照片宽度的两倍)将“高度”设置为682像素其余选项均为默认值。如下图所示。
03、按“确定”按钮后,弹出空白画布。如下图所示。
04、选中要制作照片,在工具箱中选择“移动工具”,将要制作的照片移动至空白画布中左侧。如下图所示。
05、选中要制作的照片,执行“图像→旋转画布→水平旋转画布”,得到水平旋转的图像。如下图所示。
06、在工具箱中选择“移动工具”,将要制作的照片移动至空白画布中右侧,与左侧照片拼合。如下图所示。
07、至此,拼图照片制作完毕,退出原片后,执行“图层→拼合图像”,即可保存这张图像啦!如下图所示。
08、拼图照片效果如下图所示。
下面介绍用PS制作简单拼图,希望本指南能帮到大家。
01启动PS,再按下CTRL+N,新建文档。
02在左边的工具栏中调出切片工具
03鼠标移到画布这里,右击,弹出菜单再点:划分切片
04在弹出的对话框中,分别设置水平切片和垂直切片数值为2
05把画布分为四等分。
接着,把电脑文件夹上的图片素材拉到PS中。
06按下CTRL+T,调出变换框,鼠标点住变换框节点,把图片调节大小,大小为画布的四分之一大小。放于画布的左上位置。
07接着,再拖入第二张图片,同样按下CTRL+T,调出变换框,调节图片大小为画布四分之一的大小,并放开画布的右上位置。
08同上,把第三张和第四张图片分别拖入,并调节其大小,放开画布的左下位置与右下位置。
09接着,按下CTRL+H,把切片隐藏。再按CTRL+S,调出保存对话框,设置JPEG格式,与保存路径,再点击:保存。
欢迎分享,转载请注明来源:夏雨云

 微信扫一扫
微信扫一扫
 支付宝扫一扫
支付宝扫一扫
评论列表(0条)