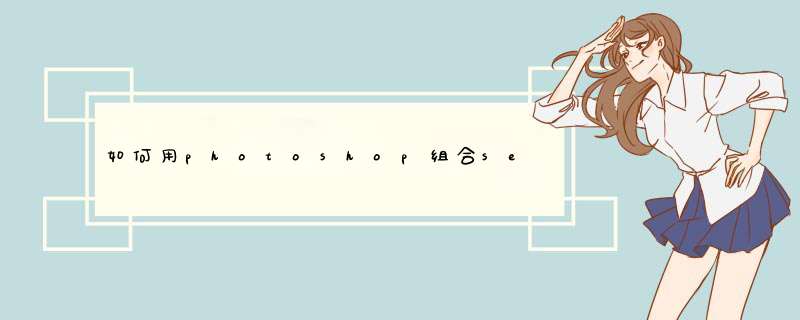
二、文件--打开,或Ctrl+O打开想合并的图片想要合并几张就全打开
三、将一张图片作为工作文件,选移动工具(快捷键V)直接将它拖动到你新建的那个空白文件中。Ctrl+T按住Shift调整角上的句柄将其缩小(这样不会走形),并放好位置,按Enter确定
四、将其它的图片按此法做好
五、Ctrl+Shift+E合并所有图层
六、 Ctrl+S保存,选好格式,取好名字点"保存"
七、完工。
PS把一个模糊的图片处理清晰的具体步骤为:
1、打开“智能锐化”滤镜对话框,先看“基本”设置。数量,设置锐化量,值越大,像素边缘的对比度越强,使其看起来更加锐利。半径,决定边缘像素周围受锐化影响的锐化数量,半径越大,受影响的边缘就越宽,锐化的效果也就越明显。
2、设置角度,为“移去”项的“动感模糊”项设置运动方向。
3、设置对图像进行锐化的锐化算法,“高斯模糊”是“USM锐化”滤镜使用的方法;“镜头模糊”将检测图像中的边缘和细节;“动感模糊”尝试减少由于相机或主体移动而导致的模糊效果。
4、再选择“高级”,“锐化”面板等同“基本”设置,阴影和高光设置面板相同。
5、渐隐量,调整高光或阴影的锐化量。色调宽度,向左移动滑块会减小“色调宽度”值,向右移动滑块会增加该值。半径,控制每个像素周围的区域的大小,该大小用于决定像素是在阴影还是在高光中。向左移动滑块是指定较小的区域,向右移动滑块是指定较大的区域。
6、应用 “智能锐化”滤镜,在“基本”面板上设置“数量”值为“200%”,加大锐化量,增强像素边缘的对比度,使图像看起来更加锐利;设置“半径”值为“10像素”,“移去”设置为“镜头模糊”。
7、再选择“高级”,打开“阴影”面板,设置“渐隐量”值为“30%”,调整阴影的锐化量,保护图像暗部,以免锐化过度;设置“色调宽度”值为“80%”,控制阴影中间色调的修改范围,限制阴影光晕带的宽度;设置“半径”值为“20像素”,限定阴影像素数量。
8、打开“高光”面板如法炮制,设置“渐隐量”值为“20%”,调整高光的锐化量,保护图像亮部,以免锐化过度;设置“色调宽度”值为“60%”,控制高光中间色调的修改范围,限制高光光晕带的宽度;设置“半径”值为“10像素”,限定高光像素数量。
9、 锐化完毕,截选人像局部进行比较,可以看到锐化前与锐化后的明显差别。
在使用ps处理图片时我们可以将模糊的照片变得清晰,这是怎么办到的呢,一起来看看是如何操作的吧。
01使用ps 将我们的图片打开,此时可以看到图片有点模糊,如图所示:
02打开图片之后我们在图层里复制一层然后在滤镜里找到锐化选项,如图所示:
03点击锐化选项之后我们其下拉列表里找到锐化边缘选项,如图所示:
04点击锐化边缘选项之后再在滤镜里找到查找边缘选项,如图所示:
05点击查找边缘选项在图层里将其透明度设置为7%,如图所示:
06设置好之后按下Ctrl+E键将其合并,然后在滤镜里找到USM锐化选项,点击USM锐化之后在弹出的对话框内设置参数如图所示:
07设置好参数之后点击确定,此时的图片效果如图所示:
欢迎分享,转载请注明来源:夏雨云

 微信扫一扫
微信扫一扫
 支付宝扫一扫
支付宝扫一扫
评论列表(0条)