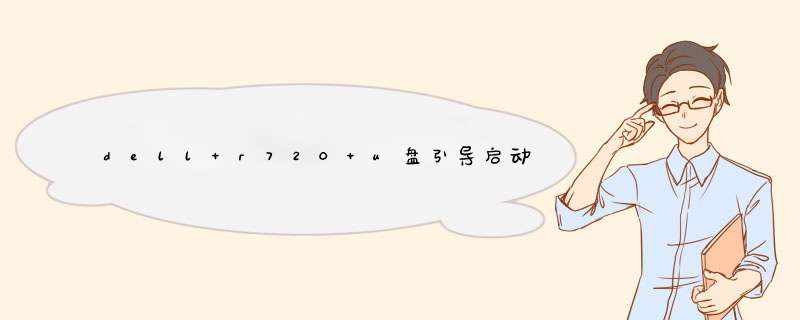
将U盘做成启动盘。开机时按F11,进入BIOS界面。
选择“BIOS Boot Menu”
请点击输入图片描述
选择U盘启动。选择“Hard drive C—-Fromt USB”自动载入系统!
请点击输入图片描述
请点击输入图片描述
请点击输入图片描述
Win7旗舰版64位操作系统安装
请点击输入图片描述
请点击输入图片描述
请点击输入图片描述
选择自定义(高级),加载驱动程序,选择阵列卡的驱动程序(这台服务器的阵列卡是LSI的,驱动在附件里)。
请点击输入图片描述
请点击输入图片描述
选择U盘,即阵列卡驱动所在的位置,选择阵列卡驱动。
请点击输入图片描述
请点击输入图片描述
请点击输入图片描述
以后就是正常的安装步骤,分区等!重启后拔掉U盘进入系统
戴尔服务器重装系统的方法
第一步请将时区设置为北京,香港,重庆,乌鲁木齐等属于你自己城市的时区。
第二步选择您要安装的操作系统。
第三步确认出厂有做好raid,选择跳过raid配置。
第四步引导分区大小为C盘大小,请根据自己的要求设置足够。
第五步可以跳过此设置,网络配置可以等系统安装完成后再进行配置(DELL提醒您安装操作系统时请拔除网线,待打好系统补丁后再插上网线,以防止病毒入侵)
第六步本页可以默认不更改继续下一步。
ProductID为您所购买的操作系统的安装系列号
请勿选择加入域,除非您请出您的网络环境为域环境,并且您知道您的域环境设置,否则请安装完系统后请你公司的'IT部门设置。
第七步确认安装摘要后,弹出CD已选中,然后选择继续。
第八步请将 系统光盘 插入,放入您的操作系统光盘,文件复制将开始,如果提示复制错误或者光盘错误,请更换你的系统光盘。
第八步以后执行以下操作
1、在开机自检时按F10 进入dosa 安装界面
2、进入F10界面,这里需要耐心等待5分钟左右
3、进入安装界面选择os deployment
4、配置raid (在raid卡bios 中也可进行配置,这里就可以选择跳过raid 配置):注重新配置raid 会格式化硬盘如果确定要配置一定要备份好数据。
Raid配置界面
(1):现有的raid配置,如果需要重新设置可选下一步
(2)确认raid卡型号,点击下一步
(3)可以选择高级或快速配置(本文选择快速向导)
(4)选择要配置的raid 级别
(5):raid 配置完成。
5确认要安装的系统,选择下一步
读取文件需要一些时间:
6:确认放入系统盘
注意会有以下界面提示(截图是中文的),意思是USC安装会创建临时的闪存分区,占用盘符C,请确认将系统安装在正确的盘符C上,关于分区盘符的问题,请参考微软KB。
7:点击完成重启机器。
8、进入windows 安装界面(让其自动引导不需要按F6)
9:识别到硬盘
有可能盘符C会被临时闪盘占用,按照下面方法操作
在本地启动硬盘上创建新分区,盘符自动分配成F或其他盘符
把刚创建的分区F:删除, 看到盘符C:被释放出来。
再在本地启动硬盘上创建新的分区,就自动分配盘符C了。
如果这样操作盘符C还是不能释放出来,创建一个F:盘,然后不格式化,强制重启,重新自检分配盘符就会正常了。
如果强行重启还不能解决,就只有初始化虚拟磁盘了,(注意数据全部丢失,无法恢复。只针对于新机器,之前安装没有正常完成或退出的情况。使用中的机器,如果有数据,请联系工程师)
10将光标移动到未指派分区按C 创建分区(默认为所有的容量,需要手动更改建议C盘20G)
11将光标移动到C盘位置选择回车进行安装,选择NTFS快速格。
12文件复制完成重启后进入系统
13至此系统安装完成。
欢迎分享,转载请注明来源:夏雨云

 微信扫一扫
微信扫一扫
 支付宝扫一扫
支付宝扫一扫
评论列表(0条)