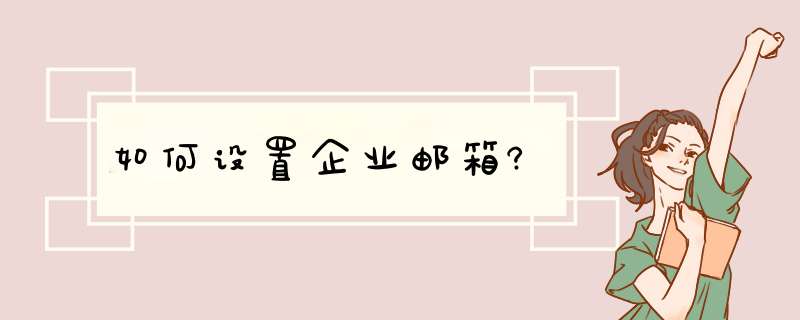
2、点此选择“添加新电子邮件帐户”。
3、点此选择“pop3(p)”。
4.点击“下一步”,为这个邮箱起的名字;在电子邮件地址处填写您的企业邮箱:ID@XXX.com。
5、在“用户名”处填写企业邮箱:ID@XXX.com,密码处填写企业邮箱密码。
6.在“接收邮箱服务器pop3”处填写:pop.XXX.com;“发送邮箱服务器smtp”处填写:smtp.XXX.com。
7、单击“其他设置”,再单击选择“发送服务器”,在“我的发送服务器SMTP要求验证”前打钩。
8、点击下一步,完成即可。
1、打开outlook,点开最上方菜单栏中的“工具”,点击“电子邮件帐户”。2、点此选择“添加新电子邮件帐户”。
3、点此选择“pop3(p)”。
4.点击“下一步”,为这个邮箱起的名字;在电子邮件地址处填写您的企业邮箱:ID@XXX.com。
5、在“用户名”处填写企业邮箱:ID@XXX.com,密码处填写企业邮箱密码。
6.在“接收邮箱服务器pop3”处填写:pop.XXX.com;“发送邮箱服务器smtp”处填写:smtp.XXX.com。
7、单击“其他设置”,再单击选择“发送服务器”,在“我的发送服务器SMTP要求验证”前打钩。
8、点击下一步,完成即可。
1、首先点击outlook邮箱界面左上角的文件,点击其中的“添加账户”。
2、然后在打开的窗口中选择“电子邮件账户”并勾选“手动配置服务器”。
3、进入服务选择窗口中点击勾选pop或IMAP选项。
4、然后打开个人的企业邮箱设置界面,勾选开启pop3和imap服务。
5、再返回outlook邮箱的账户添加界面,输入对应的企业邮箱的信息。
6、选择“发送服务器”栏目勾选“要求验证”。
7、就可以完成个人的企业邮箱添加到outlook账户中了。
欢迎分享,转载请注明来源:夏雨云

 微信扫一扫
微信扫一扫
 支付宝扫一扫
支付宝扫一扫
评论列表(0条)