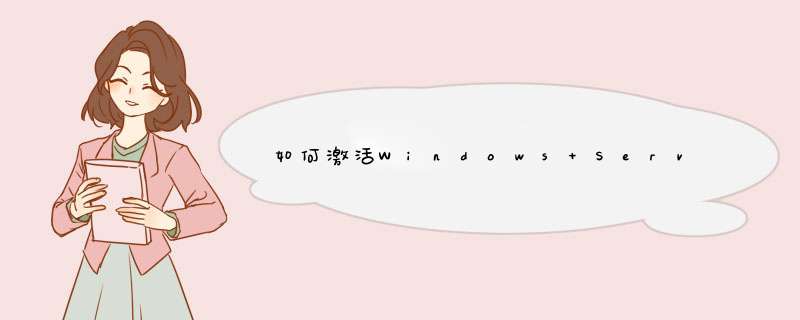
一、组件的安装
在“控制面板”中,打开“添加或删除程序”,选择“添加/删除Windows组件(A)”,出现以下的安装界面:
现在我们选择安装“终端服务器”与“终端服务器授权”,按照所出现的提示一步步地安装。
以下界面中提到两种安全模式,当然我们最好是选择第一种:完整安全模式。
然后就要选择安装的路径了,您可以按“浏览”进行安装路径的重新设置,否则可以进行“下一步”操作。
那么现在就开始配置一些组件的设置了。
更改了配置后,弹出的以下对话框需要我们选择复制文件的路径,这时候就要把Windows Server2003的安装盘放入光驱中,然后在“文件复制来源”中选择光盘。
过不了一会儿,我们就可以看到完成组件安装的提示了。
重新启动后设置便会生效。
二、上网注册得到许可证密钥
点击“开始”->“程序”->“管理工具”->“终端服务器授权”,选择未激活的服务器名称,选择“属性”,请记下对话框中出现的产品ID,我们要用这20位的ID号到网上注册。
打开Internet Explorer浏览器,在地址栏中输入https://activate.microsoft.com(注意是"https"而不是"http",这里千万不要少了那个"s")这个地址,此时是英文界面。在左上角的下拉框中选中"Chinese(Simplified)"(简体中文)项,再按"GO"图标。
现在便得到的是中文网页了。确保已选中“启用许可证服务器”项,再单击“下一步”按钮。
在随后要求提供的信息界面中,“产品ID”处输入刚才抄下的那个20位数字,再填入自己的其他基本资料,然后再选“下一步”继续。此时系统会显示你方才输入的个人信息,确信无误之后再“下一步”。
你便可以得到“已成功处理您的许可证服务器启动申请。你的许可证ID是:…”,又是一个需要抄下的分为七段的35位数,里面包含有数字也有大写的英文字母并且还会问你“需要此时获取客户机许可证吗?”,你当然应该回答“是”。
确定您的信息后,便可继续“下一步”。
在接下来的界面中,“产品类型”一项应为“Windows 2003终端服务客户端访问许可证”“数量”为你欲连接的最大用户数(比如为“100”)在“注册号码”中输入你从微软获得的那个七位数,再“下一步”。
又是确认您的设置,现在应该是“谢谢您激活终端服务许可证”的时候了!你的收获包括两个东东,一个是刚才已经得到的那个35位数的“许可证服务器ID”,一个是现在才取得的另一个七段共35位数的“许可证密钥包ID”。三、终端服务器CAL安装
现在请到“开始”->“程序”->“管理工具”->“终端服务器授权”中完成最后的激活操作吧。
选择服务器名称后点击右键,将“属性”中的“安装方法”设为“Web浏览器”,
再选择服务器,点击右键,选择“安装许可证”。便会出现以下的界面:
现在就可以将您在Web上得到的许可证密钥ID输入到以下的输入框中了。
大功告成,现在终于没有90天的后顾之忧了。
最后我们又返回到终端服务器的授权中,点击服务器名称,右键选择“激活”,那么就完成任务了。
你可以在其他机器上登陆这个网站,只要正确填写id 就可以了
或者你在其他机器上登陆 点了下一步后记录改变的网址,再在服务器上登陆就好了
别用优化大师了!!!我给你03的优化方法~~~-----------------
1.禁用配置服务器向导:
禁止“配置你的服务器”(Manage Your Server)向导的出现:在控制面板(Control Panel) ->管理员工具(Administrative Tools )->管理你的服务器(Manage Your Server)运行它,然后在窗口的左下角复选“ 登录时不要显示该页”(Don't display this page at logon)。
2.启用硬件和DirectX加速
★硬件加速:桌面点击右键--属性(Properties) ->设置(Settings )--高级( Advanced )--疑难解答(Troubleshoot)。把该页面的硬件加速滚动条拉到“完全”( Full),最好点击“确定”(OK)保存退出。这期间可能出现一瞬的黑屏是完全正常。
★DirectX加速:打开“开始”(Start) ->“运行”(Run),键入“dxdiag”并回车打开“DirectX 诊断工具”(DirectX Tools),在“显示”(Display)页面,点击DirectDraw, Direct3D and AGP Texture 加速三个按钮启用加速。把“声音的硬件加速级别”(Hardware Sound Acceleration Level)滚动条拉到“完全加速”( Full Acceleration)。
3. 启用声卡:
系统安装后,声卡是禁止状态,所以要在 控制面板 ->声音 ->启用,重启之后再设置它在任务栏显示。如果你使用的是Windows server 2003标准版请从第二步xx作,因为标准版已允许声音服务。
★打开“开始”(Start) ->“运行”(Run),键入“Services.msc ”,在出现的窗口中找到“Windows Audio”并双击它,然后在启动模式(startup type )的下拉菜单选择“自动”(Automatic), 并点击“应用”(Apply) ->“开始”(Start) ->“确定”(OK)
★打开“开始”(Start) ->“运行”(Run),键入“dxdiag”并回车打开“DirectX 诊断工具” (DirectX Tools),在“Sound”(Display)页面,把“声音的硬件加速级别” (Hardware Sound Acceleration Level)滚动条拉到“完全加速”( Full Acceleration)。
4. 如何启用 ASP 支持:
Windows Server 2003 默认安装,是不安装 IIS 6 的,需要另外安装。安装完 IIS 6, 还需要单独开启对于 ASP 的支持。方法是: 控制面板 ->管理工具 ->Web服务扩展 ->Active Server Pages ->允许。
5. 如何启用 XP 的桌面主题:
★打开“开始”(Start) ->“运行”(Run),键入“Services.msc ”,选themes“主题”(默认是禁止的),然后改为“自动”,按“应用”,选“开启”。
★接着点“桌面”的属性,在“主题”里选“windows xp”
★我的电脑----属性----高级----性能-----在桌面上为图标标签使用阴影
6. 禁止关机时出现的关机理由选择项:
关机事件跟踪(Shutdown Event Tracker)也是Windows server 2003区别于其他工作站系统的一个设置,对于服务器来说这是一个必要的选择,但是对于工作站系统却没什么用,我们同样可以禁止它。 打开”开始“Start ->”运行“ Run ->输入”gpedit.msc “,在出现的窗口的左边部分, 选择 ”计算机配置“(Computer Configuration )->”管理模板“(Administrative Templates ) ->”系统“(System),在右边窗口双击“(显示“关闭事件跟踪程序”)Shutdown Event Tracker” 在出现的对话框中选择“禁止” (Disabled),点击然后“确定”(OK)保存后退出,这样,你将看到类似于windows 2000的关机窗口
7. 如何使用USB硬盘、U盘,添加已经有分区的硬盘
我的电脑(单击右键)----管理----磁盘管理-----在相应的硬盘上执行导入和分配盘符操作
8. 在控制面板里显示全部组件:
把 Windows\inf 目录中的 sysoc.inf 文件里的 "hide" 替换掉。
9.禁用Internet Explorer Enhanced Security 和禁止安全询问框的出现在IE工具选项中自定义设置IE的安全级别。在”安全“(Security)选项卡上拉动滚动条把Internet区域安全设置为”中“(Medium)或“中低”。自定义设置中将有关的选择“提示”修改为选择“禁止”或“启用”。
10. 禁用开机 CTRL+ALT+DEL和实现自动登陆
★方法1:打开注册表(运行->“Regedit”),再打开:
HKEY_LOCAL_MACHIN|SOFTWARE|MicroSoft|Windows NT|CurrentVersion |Winlogon段,在此段中按右键,新建二个字符串段,AutoAdminLogon=“1”,DefaultPassword=“为超级用户Administrator所设置的Password”。注意,一定要为Administrator设置一个密码,否则不能实现自启动。 然后,重新启动Windows即可实现自动登录。
★方法2:管理工具 ->Local Security Settings(本地安全策略) ->本地策略 ->安全选项 ->interactive logon: Do not require CTRL+ALT+DEL,启用之。
★方法3(自动登陆):使用Windows XP的Tweak UI来实现Server 2003自动登陆。
下载:Tweak UI
下载后直接执行tweakui.exe 在左边的面板中选择Logon ->Autologon ->在右边勾选Log on automatically at system startup输入你的用户名和域名(如果没有就不写),点击下面的Set Password,输入用户名的密码,然后点击OK。
11.隐藏文件
Windows Server 2003默认情况下是显示所有的文件夹的,如果你不想这样,可以通过一下方法来隐藏:打开任意一个文件夹,选择工具(Tools) ->文件夹选项(Folder Options) ->查看(View), 调整 显示系统文件夹的内容、隐藏受保护的操作系统文件、隐藏文件和文件夹 三项
12.允许内置的IMAPI CD-Burning服务和支持Windows影像设备服务
.允许内置的IMAPI CD-Burning服务和支持Windows影像设备服务★假如你希望启用Windows内置的IMAPI CD-Burning服务。做如下xx作:打开“开始”(Start) ->“运行”(Run),键入“Services.msc ”,在出现的窗口中找到“IMAPI CD-Burning COM Service ”并双击它,然后在启动模式(startup type )的下拉菜单选择“自动”(Automatic),并点击“应用”(Apply) ->“开始”(Start) ->“确定”(OK)
★假如你有如数码相机和扫描仪之类的影像设备,你应该打开Windows Image Acquisition 服务。打开“开始”(Start) ->“运行”(Run),键入“Services.msc ”,在出现的窗口中找到“Windows Image Acquisition (WIA) ”并双击它,然后在启动模式(startup type )的下拉
菜单选择“自动”(Automatic),并点击“应用”(Apply) ->“开始”(Start) ->“确定”(OK)
13.高级设置
★我们可以修改一些windows server 2003的高级设置以适合工作站的应用环境。
右键点击“我的电脑”(My Computer)--属性(Properties)--高级(Advanced)--性能(Performance)--设置(Setting)--高级(Advanced),把“处理器计划”(Processor scheduling )和内存使用(Memory usage)分配给“程序”(Programs)使用。然后点击“确定”(OK.)
★禁用错误报告
右键点击“我的电脑”(My Computer)--属性(Properties)--高级(Advanced)--点击“错误报告”(Error Reporting )按钮,在出现的窗口中把“禁用错误报告”(Disable Error Reporting)选上并复选“ 但在发生严重错误时通知我”
(But, notify me when critical errors occur.)
★调整虚拟内存
一些朋友经常会对关机和注销缓慢感到束手无策,解决办法就是禁用虚拟内存,这样你的注销和关机时间可能会加快很多。右键点击“我的电脑”(My Computer)--属性(Properties)--高级(Advanced)--性能(Performance)--设置(Setting)--高级(Advanced),点击“虚拟内存”(Virtual memory)部分的“更改”(Change),然后在出现的窗口选择“无分页文件”。重启系统即可。
14.加快启动和运行速度
★修改注册表,减少预读取,减少进度条等待时间:
开始→运行→regedit启动注册表编辑器,HKEY_LOCAL_MACHINE\SYSTEM\CurrentControlSet\Control\Session
Manager\Memory Management\PrefetchParameters, 有一个键值名为EnablePrefetcher,它的值是3,把它改为“1”或“5”。找到 HKEY_LOCAL_MACHINE\System\CurrentControlSet\Control, 将 WaitToKillServiceTimeout 设为:1000或更小。 ( 原设定值:20000
找到 HKEY_CURRENT_USER\Control Panel\Desktop 键,将右边视窗的WaitToKillAppTimeout 改为 1000, ( 原设定值:20000 即关闭程序时仅等待1秒。将 HungAppTimeout 值改为:200( 原设定值:5000 , 表示程序出错时等待0.5秒。
打开注册表 HKEY_CURRENT_USER\Control Panel\Desktop 键,将 AutoEndTasks 值设为 1。 ( 原设定值:0
★禁用系统服务Qos
开始菜单→运行→键入 gpedit.msc ,出现“组策略”窗口, 展开 "管理模板”→“网络” , 展开 "QoS 数据包调度程序", 在右边窗右键单击“限制可保留带宽" ,在属性中的“设置”中有“限制可保留带宽" ,选择“已禁用”,确定即可。当上述修改完成并应用后,用户在网络连接的属性对话框内的一般属性标签栏中如果能够看到"QoS Packet Scheduler(QoS 数据包调度程序)"。说明修改成功,否则说明修改失败。
★改变窗口弹出的速度:
找到HKEY_CURRENT_USER\Control Panel\Desktop\WindowMetrics子键分支,在右边的窗口中找到MinAniMate键值,其类型为REG_SZ,默认情况下此健值的值为1,表示打开窗口显示的动画,把它改为0,则禁止动画显示,接下来从开始菜单中选择“注销”命令,激活刚才所作的修改。
★禁止Windows XP的压缩功能:
点击“开始”下的“运行”,在“运行”输入框中输入“regsvr32 /u zipfldr.dll”,然后按回车键即可。
★设置个性的启动信息或警告信息:
个性化的Windows XP启动:打开注册表编辑器,找到HKEY_LOCAL_MACHINE\SOFTWARE\Microsoft\Windows NT\CurrentVersion\Winlogon子键分支,双击LegalNoticeCaption健值,打开“编辑字符串”对话框,在“数值数据”下的文本框中输入自己想要的信息标题,如“哥们儿,你好!”,然后点击“确定”,重新启动。如果想要改变警告信息的话可以双击LegalNoticeText健值名称,在出现的“编辑字符串”窗口中输入想要显示的警告信息,单击“确定”,重新启动。
15.安装Java VM
Windows server 2003没有集成MS Java VM或Sun Java VM,你可以自行下载并安装它。
17.可用的杀毒软件和防火墙:
Symantec Norton Antivirus Corporate 8.01
Zone Alarm 3.7.159
Norton Personal Firewall 2003
五、如何防范ipc$入侵
1、禁止空连接进行枚举(此操作并不能阻止空连接的建立)
首先运行regedit,找到如下组建[HKEY_LOCAL_MACHINE\SYSTEM\CurrentControlSet\Control\LSA]把RestrictAnonymous = DWORD的键值改为:00000001。
restrictanonymous REG_DWORD
0x0 缺省
0x1 匿名用户无法列举本机用户列表
0x2 匿名用户无法连接本机IPC$共享
说明:不建议使用2,否则可能会造成你的一些服务无法启动,如SQL Server
2、禁止默认共享
1)察看本地共享资源
运行-cmd-输入net share
2)删除共享(每次输入一个)
net share ipc$ /delete
net share admin$ /delete
net share c$ /delete
net share d$ /delete(如果有e,f,……可以继续删除)
3)修改注册表删除共享
运行-regedit
找到如下主键[HKEY_LOCAL_MACHINE\SYSTEM\CurrentControlSet\Services\LanmanServer\Parameters]把AutoShareServer(DWORD)的键值改为:00000000。如果上面所说的主键不存在,就新建(右击-新建-双字节值)一个主健再改键值。
3、停止server服务
1)暂时停止server服务
net stop server /y (重新启动后server服务会重新开启)
2)永久关闭ipc$和默认共享依赖的服务:lanmanserver即server服务
控制面板-管理工具-服务-找到server服务(右击)-属性-常规-启动类型-已禁用
4、安装防火墙(选中相关设置),或者端口过滤(滤掉139,445等)
1).解开文件和打印机共享绑定
鼠标右击桌面上[网络邻居]→[属性]→[本地连接]→[属性],去掉“Microsoft网络的文件和打印机共享”前面的勾,解开文件和打印机共享绑定。这样就会禁止所有从139和445端口来的请求,别人也就看不到本机的共享了。
2).利用TCP/IP筛选
鼠标右击桌面上[网络邻居]→[属性]→[本地连接]→[属性],打开“本地连接属性”对话框。选择[Internet协议(TCP/IP)]→[属性]→[高级]→[选项],在列表中单击选中“TCP/IP筛选”选项。单击[属性]按钮,选择“只允许”,再单击[添加]按钮(如图2),填入除了139和445之外要用到的端口。这样别人使用扫描器对139和445两个端口进行扫描时,将不会有任何回应。
3).使用IPSec安全策略阻止对端口139和445的访问
选择[我的电脑]→[控制面板]→[管理工具]→[本地安全策略]→[IP安全策略,在本地机器],在这里定义一条阻止任何IP地址从TCP139和TCP445端口访问IP地址的IPSec安全策略规则,这样别人使用扫描器扫描时,本机的139和445两个端口也不会给予任何回应。
4).使用防火墙防范攻击
在防火墙中也可以设置阻止其他机器使用本机共享。如在“天网个人防火墙”中,选择一条空规则,设置数据包方向为“接收”,对方IP地址选“任何地址”,协议设定为“TCP”,本地端口设置为“139到139”,对方端口设置为“0到0”,设置标志位为“SYN”,动作设置为“拦截”,最后单击[确定]按钮,并在“自定义IP规则”列表中勾选此规则即可启动拦截139端口攻击了(如图3)。
5、给所有账户设置复杂密码,防止通过ipc$穷举密码
----------------------------------------------------------------------------------------------
Windows Server 2003技巧七则
一、跳过磁盘检修等待时间
一旦计算机因意外原因,例如突然停电或者死机的话,那么计算机下次重新启动的话,系统就会花10秒钟左右的时间,来运行磁盘扫描程序,检查磁盘是否有错误出现。要是你是一位惜时如金的人,肯定不会白白等待下去的。那就跟我一起来,跳过这段检查等待时间吧:
1、在开始菜单中,依次执行“程序”/“附件”/“命令提示符”命令,将界面切换到DOS命令行状态下;
2、直接输入“CHKNTFS/T :0”命令,单击回车键后,系统就能自动将检查磁盘的等待时间修改为0了;
3、下次遇到异常情况,重新启动计算机后,系统再调用磁盘扫描程序时,就不需要等待了。
二、取消对网站的安全检查
新安装好Windows Server 2003操作系统后,打开浏览器来查询网上信息时,发现IE总是“不厌其烦”地提示我们,是否需要将当前访问的网站添加到自己信任的站点中去;要是不信任的话,就无法打开指定网页;倘若信任的话,就必须单击“添加”按钮,将该网页添加到信任网站的列表中去。不过每次访问网页,都要经过这样的步骤,显然就太烦琐了。其实我们可以通过下面的方法来让IE取消对网站安全性的检查:
1、依次执行“开始”/“设置”/“控制面板”命令,在打开的控制面板窗口中,用鼠标双击“添加和删除程序”图标,将界面切换到“添加和删除Windows组件”页面中;
2、用鼠标选中“Internet Explorer增强的安全配置”选项,继续单击下一步按钮,就能将该选项从系统中删除了;
3、再单击一下“完成”按钮,退出组件删除提示窗口。
以后,再上网的时候,IE就不会自动去检查网站的安全性了,这样就能少了不少麻烦。
三、自动进入Windows Server 2003系统
每次开机运行Windows Server 2003系统时,都需要同时按住Ctrl+Alt+Delete复合键,再输入登录密码,才能进入到系统中;要是需要频繁登录系统的话,大家可能就会受不了这样罗嗦的步骤了。此时,大家不妨按照下面的步骤,来让系统自动完成登录操作:
1、在运行对话框中,输入注册表编辑命令regedit,来打开注册表编辑窗口;
2、在该窗口中,依次展开HKEY_LOCAL_MACHINES\SOFTWARE\Microsoft\WindowsNT\Current Version\WinLogon键值;
3、在对应右边的子窗口中,用鼠标右键单击空白处,从弹出的快捷菜单中,依次执行“新建”/“字符串”命令,来创建一个字符串类型的键名,并将键名设置为“AutoAdminLogon”,并将该键名的数值设置为“1”;
4、找到“DefaultDomainName”键名,并用鼠标双击之,在随后出现的窗口中,输入要登录的域名,例如Department;
5、双击“DefaultUserName”键名,在随后打开的窗口中,直接输入要登录到此域的用户名,例如“test”;
6、在WinLogon右边的子窗口中,用鼠标右键单击空白处,从弹出的快捷菜单中,依次执行“新建”/“字符串”命令,来创建一个字符串类型的键名,并将键名设置为“DefaultPassword”,并将该键名的数值设置为用户登录系统的密码,例如用户test的登录密码为“123456”;
7、完成设置后,重新启动计算机时,我们会发现不需要再登录,就能自动进入到Windows Server 2003系统中了。以后要取消自动登录功能的话,可以将“AutoAdminLogon”键值设置为“0”就可以了。
六、调整Windows Media Player的播放模式
要是在使用Windows Media Player播放音乐的同时,我们还打开了多个工作窗口,这样我们就会经常需要在工作窗口和WMP播放界面中来回切换,这样会大大影响工作效率。现在,可以通过下面方法来调整WMP的播放模式,让操作者不需要打开WMP的主界面就能控制音乐的播放,以便不影响其他工作窗口:
1、用鼠标右键单击系统任务栏中的空白处,从打开的快捷菜单中,执行“工具栏”下面的“Windows Media Player”命令;
2、此后,Windows Media Player界面中的播放按钮就会自动缩小并显示在系统任务栏中了,利用这里的按钮,我们就能执行音乐的播放、暂停、上一首或者下一首命令了;
3、通过这种调整,我们再也用不着手忙脚乱地在程序窗口和WMP播放界面中,来回切换了。
七、为指定组添加新用户
想在Windows Server 2003系统中添加新用户时,发现该系统控制面板窗口中却没有我们非常熟悉的“用户”图标,那么我们该从哪里着手,才能为系统的指定组添加新用户呢?呵呵,Windows Server 2003看来就是不一样!笔者经过几次摸索,发现为指定组添加新用户的方法,具体步骤如下:
1、用鼠标右键单击桌面上的“我的电脑”图标,从打开的快捷菜单中,执行“管理”命令,弹出一个计算机管理窗口;
2、展开该窗口中的“本地用户和组”文件夹,然后选中该文件夹下面的“用户”选项,此时在右边的子窗口中,我们就能看到当前系统中已经存在的所有用户了,其中标有红色叉号的用户表示已经创建但并没有启用;
3、用鼠标右键单击右边子窗口的空白处,从右键菜单中执行“添加新用户”命令,在随后出现的窗口中,输入需要添加的用户的相关信息,最后单击一下“创建”按钮,来结束新用户的添加工作;
4、要想让该用户添加到指定组的话,可以选择“组”选项,再从右边的子窗口中,选中需要加入的组名称,并用鼠标右击之,执行快捷菜单中的“添加到组”命令;
5、在随后出现的界面中,再单击“添加”命令,将前面创建的用户添加进来就可以了。
欢迎分享,转载请注明来源:夏雨云

 微信扫一扫
微信扫一扫
 支付宝扫一扫
支付宝扫一扫
评论列表(0条)