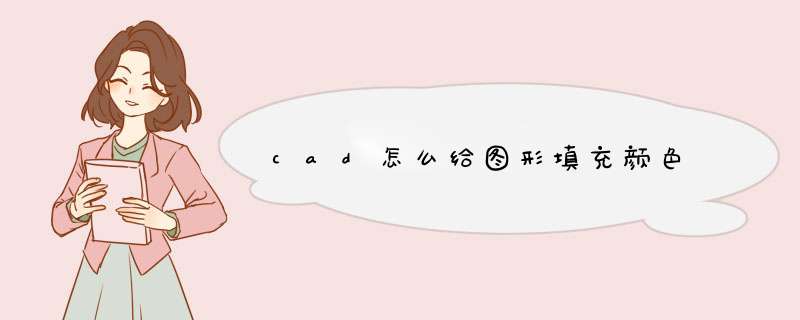
- “绘图”工具栏 -“填充”命令图标
- “绘图”菜单 - “图案填充”命令
- 命令栏里面直接输入命令“HATCH”并回车
图案填充命令启动
2、跳出窗口“图案填充及渐变色”,包含两个插页-图案填充,渐变色
我们主要介绍图案填充,渐变色因为与填充功能大体相当,最后我们稍微花些篇幅来介绍。
让我们逐个梳理下“图案填充”每个设置和输入栏的功能。第一个命令栏组是“类型和图案”。
3、点击第一个“类型”的下拉选框,滑出三个选项 - 预定义,用户定义和自定义。
预定义是CAD提供的填充图案,保存在acadiso.pat文件内。
用户定义是用户自己编写的填充图案,保存在acadiso.pat文件内。
自定义是用户自己编写的填充图案,保存在其他pat文件内(放到支持路径下)。
4、既然能够自定义填充图案,那让我们赶紧来体验一下吧。
其实我一直都对Autodesk公司提供的填充图案有小小不满。其中一个问题就是没有提供钢筋混凝土的填充图案。一般建筑制图要求的钢筋混凝土填充图案应该如附图所示,混凝土加斜线(钢筋)。所以我每次填充钢筋截面,都要填充两次,而且斜线的比例不合适,还要调整,很麻烦。
5、趁着这个介绍自定义填充图案的机会,我来把“钢筋混凝土”填充样式定义好,一面让大家熟悉如何自定义填充图案,另一方面为我以后的制图效率提高创造有利条件。
CAD所有的支持文件都放到了系统盘内,我们通过使用*.pat搜索系统盘,很快就找到了两个文件。我们一般使用的是acadiso.pat。双击打开它
6、文档打开是不是有点眼熟?和线型定义的文件很类似。需要了解线型定义的朋友,请移步我的经验引用。
根据文档提示,用户自定义填充样式推荐放在最后。我们将文档向下滑,找到混凝土的填充定义(因为我们要制作的钢筋混凝土,可以在这个定义上修改,省很多事儿),选中并复制。
33AUTOCAD如何自定义普通线型
7、移动到文档的底部,将刚才复制的内容粘贴进来。
- 修改填充名字。(自由发挥)
- 在定义主体内容里面加上一行“45, 0,0, 0,10”(这就是代表钢筋的45度斜线)
- 定义文件底部至少有一个空行,否则定义不生效。
好了,重启CAD,是不是看到你定义的填充样式已经在列表里面了?
AUTOCAD填充命令技巧 (一)
AUTOCAD填充命令技巧 (一)
8、填充定义的主体格式
AA, BB,BB, CC,DD, EE,FF ......
AA-直线角度
BB-起点坐标
CC-沿直线长方向偏移量
DD-沿直线垂直方向偏移量
EE-如果为虚线的话,才涉及到这个值,为直线长度
FF-线段间的间隔。
好了,掌握这些,你可以自由定义你想要的填充样式了。
个人的方法,仅供参考楼主在ctrl+alt+↑ 复制图层的时候,建议
1.这个图层除了字体,其他为透明
2.这个字体存在选区,最好拉一个渐变,以便在复制图层的时候,厚度会有明暗度的差别
3.再复制完图层后,反选,即可用CTRL+U之类的工具调色了
欢迎分享,转载请注明来源:夏雨云

 微信扫一扫
微信扫一扫
 支付宝扫一扫
支付宝扫一扫
评论列表(0条)