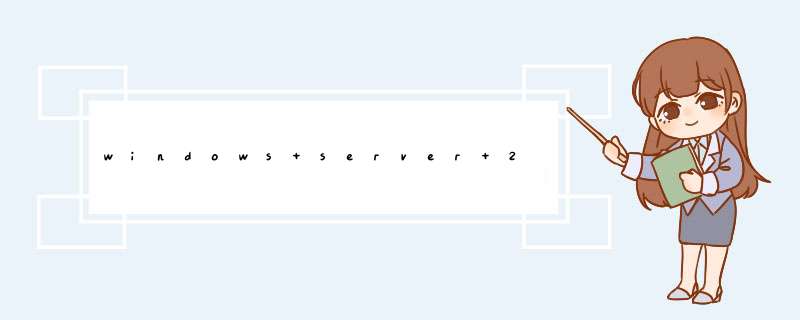
如果想对
磁盘分区进行无损调整的话,往往需要下载使用专业的磁盘管理工具来完成,例如常用的工具有PartitionMagic、 PowerQuest等,如此说来,难道没有专业的磁盘管理工具帮忙,我们就没有办法对
磁盘分区进行无损调整了吗?答案是否定的!在Windows Server 2008
系统环境下,我们可以利用系统自带的磁盘分区管理功能,就能轻松对磁盘分区进行无损调整了! 在已有分区中划出新分区 很多时候,自己的计算机刚买回来时,只包含一个磁盘分区,其空间容量可能达到上百个GB。在旧版本系统环境下,要想从中划出一部分磁盘空间来作为新的磁盘分区时,往往是很困难的,必须要借助一些专业的工具才能完成不过,在Windows Server 2008系统环境下我们就能很容易地做到这一点。现在,本文就一步一步,详细为大家介绍在Windows Server 2008系统环境下创建新的磁盘分区的操作: 首先以系统管理员权限进入Windows Server 2008系统环境,在系统桌面中依次点选“开始”/“运行”命令,在弹出的系统运行文本框中,输入字符串命令“compmgmt.msc”,单击回车键后,进入Windows Server 2008系统的计算机管理窗口 其次在该管理窗口的左侧显示区域,用鼠标依次“计算机管理”/“存储”/“磁盘管理”分支选项(如图1所示),在对应“磁盘管理”分支选项的右侧显示区域中,我们将清楚地看到本地系统中的磁盘分区设置情况用鼠标选中需要划分新分区的目标磁盘分区,并用鼠标右键单击该磁盘分区,从弹出的快捷菜单中执行“压缩卷”命令,进入如图2所示的压缩设置对话框,从该对话框中我们也能非常直观地看到能够被分割出去的磁盘空间容量以及原始磁盘分区的总容量在该对话框的“输入压缩空间量”文本框中,正确输入要分割出去的磁盘空间容量大小,在单击对应对话框中的“压缩”按钮,Windows Server 2008系统就会自动对原始磁盘分区进行压缩分割操作等到压缩分割操作结束后,被分割出来的磁盘空间容量就会自动显示在原始磁盘分区后面,同时对应分区选项上还有“可用空间”的提示字样用鼠标右键单击 “可用空间”磁盘分区,从弹出的右键菜单中执行“新建简单卷”命令,打开如图3所示的创建向导对话框在该对话框的“简单卷大小”文本框中,输入新磁盘分区的空间容量大小,不过这里输入的数值必须介于最大的磁盘空间量和最小的磁盘空间量之间设置好新磁盘分区的空间容量后,再单击“下一步”按钮,进入如图4所示的向导设置窗口在该设置窗口中,我们可以选中“分配以下驱动器号”选项,同时为新磁盘分区指定一个没有使用过的磁盘分区符号,一般来说我们只要使用默认分配的磁盘分区符号就可以了如果希望日后再为新磁盘分区统一分配磁盘分区符号时,我们也可以选中这里的“不分配驱动器号或驱动器路径”选项紧接着继续单击“下一步”按钮,从弹出的如图5所示的向导设置窗口中,选中“按下列设置格式化这个设置”选项,之后设置好文件系统格式以及卷标格式,再选中“执行快速格式化”选项在确认上面的各项信息设置正确后,再单击向导设置窗口中的“完成”按钮,那样一来在已有分区中划分出来的新分区就能生效了。将多分区合并成一个分区 既然能够很轻松地将一个磁盘分区分割成几个磁盘分区,那么在Windows Server 2008系统环境下,是否也很容易地将几个磁盘分区合并成一个磁盘分区呢?按理论来说,可以很轻松地做到不过,在经过笔者的多次实践,发现在 Windows Server 2008系统环境下无法直接将几个磁盘分区合并成一个磁盘分区,不过我们可以按照如下的办法间接地将多分区合并成一个分区: 首先按照相同的操作办法,打开Windows Server 2008系统的计算机管理窗口,在该窗口的左侧显示区域,用鼠标依次点选“计算机管理”/“存储”/“磁盘管理”节点选项,在对应“磁盘管理”节点选项的右侧显示区域中,先选中一个要保留下来的磁盘分区之后打开系统的资源管理器窗口,将其他几个需要合并到保留分区中的磁盘分区内容全部拷贝到保留分区中 其次用鼠标选中其他几个需要合并的磁盘分区,并用鼠标右键单击它们,从弹出的快捷菜单中点选“删除卷”选项,随后屏幕上将会出现如图6所示的对话框,该对话框会提醒我们在合并其他分区之前,一定要做好数据备份工作单击该对话框中的“是”按钮,Windows Server 2008系统会自动将那些处于选中状态的磁盘分区删除掉,这些磁盘分区的空间容量同时会出现在“可用空间”区域处紧接着用鼠标右键单击先前处于保留状态的磁盘分区,并执行右键菜单中的“扩展卷”命令,之后单击向导设置窗口中的“下一步”按钮,打开如图7所示的设置对话框该对话框中的“最大可用空间量”文本框处,显示的容量大小是可以用来扩展的容量,我们只要在“选择空间量”文本框中输入要扩充的容量,一般来说只要将几个待合并分区的容量总和填写在这里就可以了,再单击“下一步”按钮,最后单击“完成”按钮,那样一来多个分区的空间容量就会被合并到一个磁盘分区中了,这样的话我们就能间接实现合并磁盘分区的目的了。值得注意的是,所有待合并的磁盘分区必须彼此靠在一起,同时每一个磁盘分区的格式都要为NTFS格式,不然的话我们将无法成功进行磁盘分区的无损调整操作! 小提示 在Windows Server 2008系统环境下,我们管理各个磁盘分区时,时常会发现在该系统环境下的磁盘管理窗口中,尽管能够对新创建的磁盘分区执行格式化操作,或者重新创建系统主分区操作,可是在该系统环境下我们却无法创建磁盘的扩展分区倘若本地计算机中同时安装了两个或两个以上的操作系统还好办,如果只安装了一个 Windows Server 2008系统的话,那我们创建磁盘扩展分区的操作就有点麻烦,但是我们能够巧妙地使用DOS命令来新建磁盘的逻辑分区: 首先以系统管理员权限进入Windows Server 2008系统,依次点选该系统桌面中的“开始”、“运行”“命令,在弹出的系统运行文本框中,输入字符串命令“cmd”,单击“确定”按钮后,打开系统的 MS-DOS窗口,在该窗口的命令行状态中输入字符串命令“diskpart”,单击回车键后,系统状态将会被自动切换到diskpart命令行模式 其次在diskpart命令行模式下,输入“select disk x”字符串命令,其中“x”指的是本地计算机中的物理磁盘序号,例如假设我们要为第二块物理磁盘创建新的扩展分区时,可以输入“select disk 1”字符串命令,而第一块物理磁盘的序号应该为“0” 下面再输入“create partition extended”字符串命令,单击回车键后,系统就会自动在目标物理磁盘中创建好扩展分区,主磁盘分区之后的所有空闲磁盘空间都将会被自动占用,等到创建操作结束后,我们没有必要继续使用创建逻辑磁盘分区的相关字符串命令了,毕竟Windows Server 2008系统在默认状态下只允许我们创建一个系统逻辑分区,很显然这样的特性往往无法满足一些高级用户的使用需求。事实上,当我们创建完系统的逻辑分区后,再次打开系统的磁盘管理窗口,在该窗口中用鼠标右键单击目标逻辑磁盘分区,从弹出的快捷菜单中我们同样可以看到“新建简单卷”命令,通过该命令我们就能随意划分新的逻辑磁盘分区了。首先以系统管理员权限进入Windows Server 2008系统环境,在系统桌面中依次点选“开始”/“运行”命令,在弹出的系统运行文本框中,输入字符串命令“compmgmt.msc”,单击回车键后,进入Windows Server 2008系统的计算机管理窗口;
其次在该管理窗口的左侧显示区域,用鼠标依次展开“计算机管理”/“存储”/“磁盘管理”分支选项,在对应“磁盘管理”分支选项的右侧显示区域中,我们将清楚地看到本地系统中的磁盘分区设置情况;
用鼠标选中需要划分新分区的目标磁盘分区,并用鼠标右键单击该磁盘分区,从弹出的快捷菜单中执行“压缩卷”命令,进入如图2所示的压缩设置对话框,从该对话框中我们也能非常直观地看到能够被分割出去的磁盘空间容量以及原始磁盘分区的总容量;在该对话框的“输入压缩空间量”文本框中,正确输入要分割出去的磁盘空间容量大小,在单击对应对话框中的“压缩”按钮,Windows Server 2008系统就会自动对原始磁盘分区进行压缩分割操作;
等到压缩分割操作结束后,被分割出来的磁盘空间容量就会自动显示在原始磁盘分区后面,同时对应分区选项上还有“可用空间”的提示字样;用鼠标右键单击“可用空间”磁盘分区,从弹出的右键菜单中执行“新建简单卷”命令,打开如图3所示的创建向导对话框;在该对话框的“简单卷大小”文本框中,输入新磁盘分区的空间容量大小,不过这里输入的数值必须介于最大的磁盘空间量和最小的磁盘空间量之间;
MBR格式硬盘的话,那么支持的最大硬盘分区卷容量是2T(MBR分区的限制)
如果能够支持GPT格式分区硬盘,那最大硬盘卷容量达到1800万个T(几乎无限制)
从两个方面分析:
第一方面:
最大卷尺寸
理论上来说,NTFS 的最大尺寸是 264-1 个簇。但是目前在 Windows XP Professional 中实现的 NTFS 卷的最大尺寸是 232-1 个簇。例如,使用大小为 64KiB 的簇,则 NTFS 卷的最大尺寸是 256TiB 减去 64KiB。使用默认的 4KiB 的簇大小,则 NTFS 卷的最大尺寸是 16TiB 减去 4KiB。由于主引导记录(MBR)上的分区表只支持最大 2TiB 的分区,要创建超过 2TiB NTFS 卷,必须使用动态卷或者 GPT 卷。
最大文件尺寸
理论值:16EiB 减去 1KiB(264 − 210 字节)。实际实现:16TiB 减去 64KiB(244 − 216 字节)
第二方面:
Windows对GPT分区的支持情况:
1. Windows 95/98/ME、Windows NT 4、Windows 2000、Windows XP 32 位版本不支持GPT分区,只能查看GPT的保护分区,GPT不会被装载或公开给应用软件;
2. Windows XP x64 版本只能使用GPT磁盘进行数据操作,只有基于安腾处理器 (Itanium)的 Windows系统才能从 GPT 分区上启动;
3. Windows Server 2003 32bit Server Pack 1 以后的所有Windows 2003版本都能使用GPT分区磁盘进行数据操作,只有基于安腾处理器(Itanium)的Windows系统才能从 GPT 分区上启动;
4. Windows Vista 和 Windows Server 2008的所有版本都能使用GPT分区磁盘进行数据操作;但只有基于EFI主板的系统支持从GPT启动。
看到这里,我们知道了要想用2.5T硬盘:
1、首先,你得放弃2K和XP 32位版,改***见人不爱的Vista;
2、你还得把基于BIOS的主板给扔了,换成至今罕见的EFI主板,否则即使换成Vista了,也只能把2.5T硬盘当从盘用。
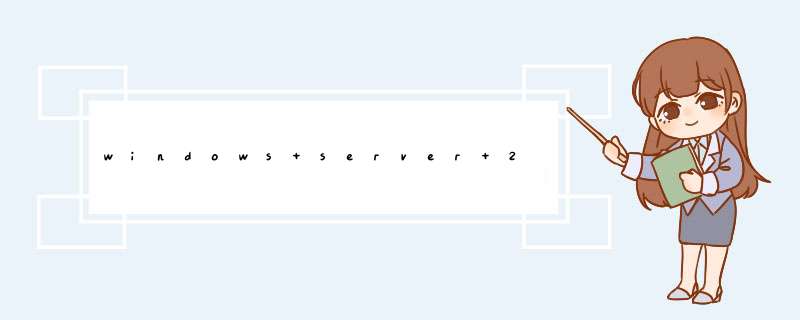

 微信扫一扫
微信扫一扫
 支付宝扫一扫
支付宝扫一扫
评论列表(0条)