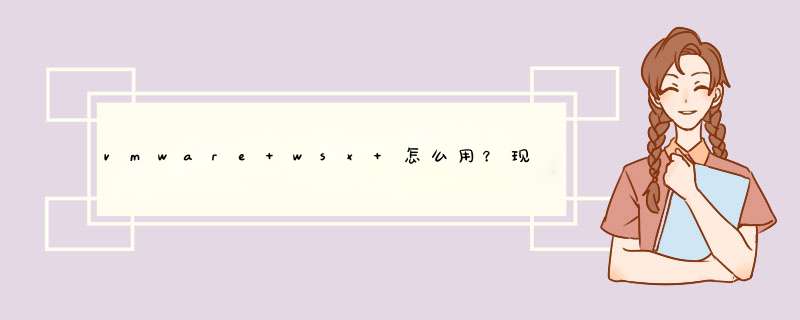
目前这项功能至此后所有能运行最新版 Firefox、Chrome、Safari(IE 10 预览版还有一些小小的 bug)的台式电脑或笔记本,iOS 5 以上的 iPad 也没有问题,运行 ICS 系统的 Android 设备可以尝试下 Android 版的 Chrome,但不保证会成功!
目前可以下载VMware Workstation技术预览版2012来体验该功能,其硬件需求与WMware Workstation 8相同,安装VMware Workstation技术预览版2012之前用户需要卸载已经安装的Workstation。想要体验WSX,用户的Linux服务器必须先安装Python 2.6,而且需要使用支持HTML 5 WebSockets的浏览器,包括Chrome 17、Firefox 10、IE10、Mac OS主机以及iPad上的Safari 5、最新版Android平板上的Chrome。
1。vmware wsx 怎么用?
至于怎么用,不是一两句话就能说清楚的。而且你问得这么泛泛。好比你问windows怎么用。。
2。现在可以用吗?
如上文赘述 可以用
3。懂的人来说,不懂就路过,不要留下痕迹!
求教谦虚点行吗,也不说自己是什么系统,自己努力吧,不懂就看help文件。。
使用Windows Media Encoder这个软件即可实现网上广播服务,不过,借助于Windows Media Services,利用Windows Media Encoder制作的流媒体文件,我们的网络广播站功能将更为强大。下面,我们将利用Windows Media Encoder单独建立广播站,并将其纳入Windows Media Services,实现更强大的功能。1. 安装Windows Media Services。
首先安装Windows 2000 Server或者Windows .Net Server,然后打开“开始-控制面板-管理工具-管理您的服务器”或“开始-控制面板-添加或删除程序-添加/删除Windows组件”(建议使用第二种),在其中勾取“Web应用程序服务器”,也就是2000 Server中的IIS服务器,单击“下一步”进行添加;
添加IIS完毕后,再次启动添加/删除Windows组件程序,并勾取Windows Media Service项,单击详细信息,在其中选择“用于Web的Windows Media Services Administrator”以启动Windows Media Services的Web管理功能(2000中可能没有这些选项,只需要安装Windows Media Services即可);
2. 安装Windows Media Encoder。
从微软网站下载Windows Media Encoder 7.1(由于Windows Media Encoder 9.0无法在.Net Server下工作)进行安装,至此,Windows Media服务的服务器和编码器都已经具备;
3. 从“开始-程序-Windows Media” 启动Windows Media Encoder,在出现的向导界面中根据自己的需要选择合适的选项,建议新手“使用新建会话向导广播、捕获或转换文件”,选择后单击确定;
4. 由于进行的是广播,所以在下一个弹出的画面中请选择“在附属设备或计算机屏幕广播实况事件”,这样的选择能够让Windows Media Encoder直接进行广播或者将其加入Windows Media Service服务;
5. 在下一个画面中选择您进行视频或音频捕获的设备,笔者没有视频卡,所以只能选择“屏幕捕获”,有视频卡的朋友请选择您的视频卡;
6. 广播信号必须通过一个有效的端口进行传输,因此必须对它进行设置。Windows Media Encoder默认的端口为8080,但由于这个端口经常被其它软件占用,所以建议朋友们单击“查找可用端口”以换成其它随机端口或者直接输入没有被占用的端口。我选择了“3170”端口;
7. 然后就开始选择我们进行广播的流媒体质量,有一个公式您可以参考:流媒体配置文件带宽×最大连接用户数=您的上行带宽(不是下载,是上传)。您如果有2Mbps的上行带宽,选择了100Kbps的配置文件,则允许同时20个观众看到您的广播,由此可见,流媒体服务对带宽的需求是巨大的;
8. 在这个窗口您可以选择将进行广播的流媒体存档,以便于以后观看或者进行点播,若只是作为实况广播服务,并且硬盘空间不大,您可以不选取;
9. “下一步”后,您可以选择是不是添加微软内置的欢迎、休息和再见文件,我就没要这些东西,谁给微软免费作广告,呵呵;
10. 然后,我们可以给我们的广播节目添加上版权信息,这些信息在播放时,会出现在Windows Media Player中;
11. 弹出最后一个确认窗口后,我们最终的广播界面就出现了,若是有视频捕捉设备,只要单击“开始”,我们的广播站就运行起来,只要在客户机IE中输入“mms://服务器的:端口值”就会弹出media player播放电视。如我建立的广播站地址就是“mms://192.168.0.1:3170,这些信息您也可以直接在此界面的连接标签中查看;
12. 若是您和我一样没有视频捕捉设置,或者想向用户播放一段录制好的视频,请点击“会话-属性”(此面板能够对所有设置过的数据进行调整),单击“更改”按钮,在弹出窗口中选择视频右边的下拉框,单击“查找文件”,找到您预先录制好的视频文件(支持asf、wmv、avi、mpg等格式);
13. 再回到广播界面,点击开始,您的文件就可以被网络上的兄弟姐妹看到了,
若是想添加更多的文件或设备,请在以上窗口单击“更改”旁的“新建”进行添加即可;
14. 您可能觉得到这里我们就大功告成了,实际上远远没有,这只是最基本的直播广播,我们还需要将其加入Windows Media Services的广播服务中,以实现更强大的功能。请将你的鼠标指向“开始-控制面板-管理工具-Windows Media Services”,打开Windows Media管理器(2000 Server应该是一个Web界面)。选择左边的服务器后,单击操作菜单中的“添加发布点(向导)”,经历欢迎页面后,会出现发布点命名窗口,在其中输入您愿意使用的名字,我输入的是“SOFTICP.COM_Broadcast”;
15. 在下一个窗口中,将让您选择所要发布的内容类型,如果只是单纯的进行流媒体直播,就选择“编码器(实况流)”,若是想在实况流中加入其它制作好的文件,请选择“播放列表”,若是想建立视频点播服务器,请选择“目录中的文件”。由于我有现成的制作好的文件,所以选择了“播放列表”;
16. 选择完了发布内容的类型,就要选择发布的方案,我们进行的是网络广播的服务,当然要选择“广播发布点”。在接下来的窗口中,我们要选择内容的传递方式,看到了吧,这次我们前面介绍的单播和组播的基本概念起了作用,我们的网络一般不支持组播,所以要选择“单播”;
17. 若是您以前有创建好的播放列表文件(wsx或htm文件),直接在下一个窗口中选择“现有播放列表”,若是没有,请跟我一样,“新建播放列表后进行添加”。在添加窗口中,可以添加文件、编码器的实况流、远程发布点的流媒体、ASP、CGI的动态源等多种媒体,并且还可以添加广告信息以及调整媒体的播放顺序;
18. 完成播放列表的编辑后,点击“下一步”将播放列表保存成文件,并且在下一个窗口中可以选择是否“循环播放”或“无序播放”这些流媒体。再经历几个确认框,您就完成了Windows Media流媒体广播服务器的建立,为了快捷,我们就将“完成此向导后启动其它向导”前面的对勾去掉吧!
19. 服务器启动后,您就可以在Windows Media Player中输入“mms://服务器IP/发布点名称”观看网络广播了。而在Windows Media Services的管理器中,我们可以随时监视流媒体的播放情况、添加/删除与调整播放列表、插入广告、发布公告(可以直接生成htm页面)、调整该广播站的属性等操作,并可以随时通过下面的按钮启动与停止广播站以及测试当前流媒体是否正常;
此图是使用公告向导建立的发布点公告网页,是不是非常方便?
20. 我们还可以通过在浏览器中输入管理器的网址或者直接启动管理工具中的“Windows Media Services(Web)”来对整个流媒体服务器进行Web管理以及远程管理,其管理界面与本地管理除了少几个功能外,几乎没有差别。
远程管理还可以对一个服务器组多台服务器进行管理。
欢迎分享,转载请注明来源:夏雨云

 微信扫一扫
微信扫一扫
 支付宝扫一扫
支付宝扫一扫
评论列表(0条)