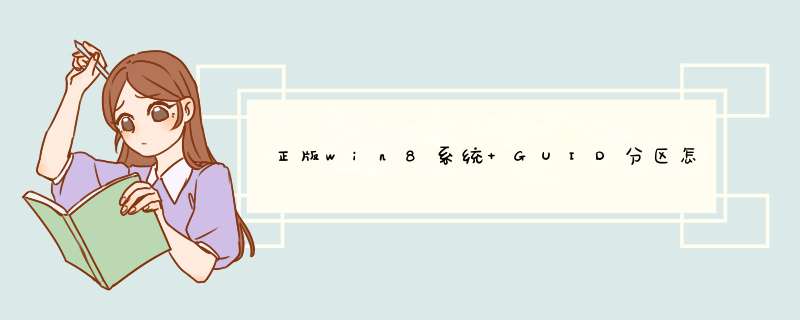
可以。
1、把原盘和目标盘都接好,然后运行DiskGenius,点击菜单“工具 - 克隆磁盘”项。
2、设置原盘和目标盘,然后选择对拷模式,点击“开始”按钮。提醒:如果目标盘小于原盘,那只能选“按文件复制”模式。
使用GHOST注意事项
1、在备份系统时,单个的备份文件最好不要超过2GB。
2、在备份系统前,最好将一些无用的文件删除以减少Ghost文件的体积。通常无用的文件有:Windows的临时文件夹、IE临时文件夹、Windows的内存交换文件。这些文件通常要占去100多兆硬盘空间。
3、在备份系统前,整理目标盘和源盘,以加快备份速度。
4、在备份系统前及恢复系统前,最好检查一下目标盘和源盘,纠正磁盘错误。
5、在恢复系统时,最好先检查一下要恢复的目标盘是否有重要的文件还未转移,千万不要等硬盘信息被覆盖后才后悔莫及。
6、在选择压缩率时,建议不要选择最高压缩率,因为最高压缩率非常耗时,而压缩率又没有明显的提高。
7、在新安装了软件和硬件后,最好重新制作映像文件,否则很可能在恢复后出现一些莫名其妙的错误。
8、在没有光驱的情况下用GHOST软件进行还原硬盘中的系统备份时,要注意电脑供电不要中断,否则不仅电脑系统失败,而且硬盘中存储的备份文件也会丢失或损坏。
mbr和guid的区别如下:
1、分区信息信息储存区别,在MBR硬盘中,分区信息直接存储于主引导记录(MBR)中(主引导记录中还存储着系统的引导程序)。但在GUID硬盘中,不再有分区的概念,所有盘符的内容都在一段信息中存储。
2、容量上面的区别,GUID磁盘分区支持最大卷为128 EB,并且每磁盘的分区数没有上限。而MBR磁盘分区只支持最大卷为2 TB,并且每个磁盘最多有4个主分区(或3个主分区,1个扩展分区和无限制的逻辑驱动器)的限制。
3、备份功能不同,GUID分区表自带备份。在磁盘的首尾部分分别保存了一份相同的分区表,因此当一份损坏可以通过另一份恢复。而MBR磁盘分区表一旦被破坏就无法恢复,需要重新分区。
guid的优点
1、guid支持2TB以上的大硬盘。
2、guid的每个磁盘的分区个数几乎没有限制。是因为Windows系统最多只允许划分128个分区。不过也完全够用了。guid用64位的整数表示扇区号。夸张一点说,一个64位整数能代表的分区大小已经是个“天文数字”了,若干年内你都无法见到这样大小的硬盘,更不用说分区了。
3、guid分区表自带备份。在磁盘的首尾部分分别保存了一份相同的分区表。其中一份被破坏后,可以通过另一份恢复。
欢迎分享,转载请注明来源:夏雨云

 微信扫一扫
微信扫一扫
 支付宝扫一扫
支付宝扫一扫
评论列表(0条)