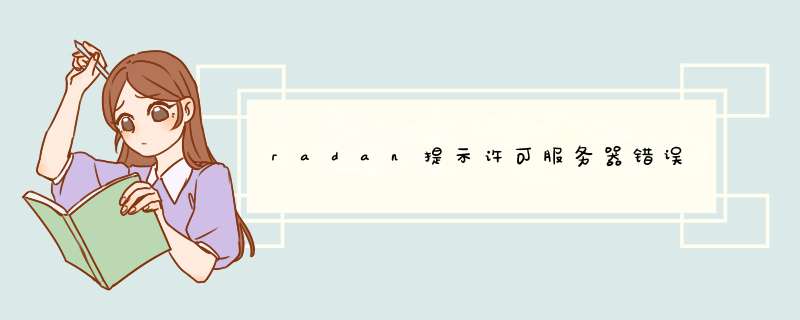
情况来分析了:
① 你是否改变过计算机名称。
② 站点所在的文件目录是否自定义了安全属性。
③ 安装了域控制器后是否调整了域策略。如果是其中的一种情况,请一一将
改变的参数设置回来看是否解决问题。
如果静态空间也无法访问,则说明解析还没生效.
首先你要确定错误的原因:
让IE显示详细的出错信息:
菜单--工具--Internet选项--高级--显示友好的HTTP错误信息,去掉这个选择吧
,然后刷新出错页,就可以看到详细的出错信息,对帮助你确定错误所在非常有
帮助!
造成500错误常见原因有:ASP语法出错、ACCESS数据库连接语句出错、文件引用
与包含路径出错、使用了服务器不支持的组件如FSO等。
另解释:
xp下IIS5.1无法执行ASP文件,错误!500 内部服务器连接错误|解决方法
原因分析
综合分析上面的错误表现我们可以看出,主要是由于iwam账号(在我的计算机即是iwam_myserver账号)的密码错误造成了http 500内部错误。
在详细分析http500内部错误产生的原因之前,先对iwam账号进行一下简要的介绍:iwam账号是安装iis5时系统自动建立的一个内置账号,主要用于启动进程之外的应用程序的internet信息服务。iwam账号的名字会根据每台计算机netbios名字的不同而有所不同,通用的格式是iwam_machine,即由“iwam”前缀、连接线“_”加上计算机的netbios名字组成。我的计算机的netbios名字是myserver,因此我的计算机上iwam账号的名字就是iwam_myserver,这一点与iis匿名账号isur_machine的命名方式非常相似。
iwam账号建立后被active directory、iis metabase数据库和com+应用程序三方共同使用,账号密码被三方分别保存,并由操作系统负责这三方保存的iwam密码的同步工作。按常理说,由操作系统负责的工作我们大可放心,不必担心出错,但不知是bug还是其它什么原因,系统的对iwam账号的密码同步工作有时会失败,使三方iwam账号所用密码不统一。当iis或com+应用程序使用错误iwam的密码登录系统,启动iis out-of-process pooled applications时,系统会因密码错误而拒绝这一请求,导致iis out-of-process pooled applications启动失败,也就是我们在id10004错误事件中看到的“不能运行服务器 3d14228d-fbe1-11d0-995d-00c04fd919c1} ”(这里 3d14228d-fbe1-11d0-995d-00c04fd919c1} 是iis out-of-process pooled applications的key),不能转入iis5应用程序,http 500内部错误就这样产生了。
三.解决办法
知道了导致http 500内部错误的原因,解决起来就比较简单了,那就是人工同步iwam账号在active directory、iis metabase数据库和com+应用程序中的密码。
具体操作分三步,均需要以管理员身份登录计算机以提供足够的操作权限(iwam账号以iwam_myserver为例)。
(一)更改active directory中iwam_myserver账号的密码
因iwam账号的密码由系统控制,随机产生,我们并不知道是什么,为完成下面两步的密码同步工作,我们必须将iwam账号的密码设置为一个我们知道的值。
1、选择“开始”->“程序”->“管理工具”->"active directory用户和计算机",启动“active directory用户和计算机”管理单元。
2、单击“user”,选中右面的“iwam_myserver”,右击选择“重设密码(t)...”,在跳出的重设密码对方框中给iwam_myserver设置新的密码,这儿我们设置成“aboutnt2001”(没有引号的),确定,等待密码修改成功。
(二)同步iis metabase中iwam_myserver账号的密码
可能因为这项改动太敏感和重要,微软并没有为我们修改iis metabase中iwam_myserver账号密码提供一个显式的用户接口,只随iis5提供了一个管理脚本adsutil.vbs,这个脚本位于c:\inetpub\adminscripts子目录下(位置可能会因你安装iis5时设置的不同而有所变动)。
adsutil.vbs脚本功能强大,参数非常多且用法复杂,这里只提供使用这个脚本修改iwam_myserver账号密码的方法:
adsutil set w3svc/wamuserpass password
"password"参数就是要设置的iwam账号的新的密码。因此我们将iis metabase中iwam_myserver账号的密码修改为“aboutnt2001”的命令就是:
c:\inetpub\adminscripts>adsutil set w3svc/wamuserpass "aboutnt2001"
修改成功后,系统会有如下提示:
wamuserpass: (string) "aboutnt2001"
(三)同步com+应用程序所用的iwam_myserver的密码
同步com+应用程序所用的iwam_myserver的密码,我们有两种方式可以选择:一种是使用组件服务mmc管理单元,另一种是使用iwam账号同步脚本synciwam.vbs。
1、使用组件服务mmc管理单元
(1)启动组件服务管理单元:选择“开始”->“运行”->“mmc”,启动管理控制台,打开“添加/删除管理单元”对话框,将“组件服务”管理单元添加上。
(2)找到“组件服务”->“计算机”->“我的电脑”->“com+应用程序”->“out-of-process pooled applications”,右击“out-of-process pooled applications”->“属性”。
(3)切换到“out-of-process pooled applications”属性对话框的“标志”选项卡。“此应用程序在下列账户下运行”选择中“此用户”会被选中,用户名是“iwam_myserver”。这些都是缺省的,不必改动。在下面的“密码”和“确认密码”文本框内输入正确的密码“aboutnt2001”,确定退出。
(4)系统如果提示“应用程序被一个以上的外部产品创建。你确定要被这些产品支持吗?”时确定即可。
(5)如果我们在iis中将其它一些web的“应用程序保护”设置为“高(独立的)”,那么这个web所使用的com+应用程序的iwam账号密码也需要同步。重复(1)-(4)步,同步其它相应out of process application的iwam账号密码。
2、使用iwam账号同步脚本synciwam.vbs
实际上微软已经发现iwam账号在密码同步方面存在问题,因此在iis5的管理脚本中单独为iwam账号密码同步编写了一个脚本synciwam.vbs,这个脚本位于c:\inetpub\adminscripts子目录下(位置可能会因你安装iis5时设置的不同而有所变动)。
synciwam.vbs脚本用法比较简单:
cscript synciwam.vbs [-v|-h]
“-v”参数表示详细显示脚本执行的整个过程(建议使用),“-h”参数用于显示简单的帮助信息。
我们要同步iwam_myserver账号在com+应用程序中的密码,只需要执行“cscript synciwam.vbs -v”即可,如下:
cscript c:\inetpub\adminscripts\synciwam.vbs -v
microsoft (r) windows script host version 5.6
版权所有(c) microsoft corporation 1996-2000。保留所有权利。
wamusername:iwam_myserver
wamuserpass:aboutnt2001
iis applications defined:
name, appisolated, package id
w3svc, 0, 3d14228c-fbe1-11d0-995d-00c04fd919c1}
root, 2,
iishelp, 2,
iisadmin, 2,
iissamples, 2,
msadc, 2,
root, 2,
iisadmin, 2,
iishelp, 2,
root, 2,
root, 2,
out of process applications defined:
count: 1
3d14228d-fbe1-11d0-995d-00c04fd919c1}
updating applications:
name: iis out-of-process pooled applications key: 3d14228d-fbe1-11d0-995d-00c04fd919c1}
从上面脚本的执行情况可以看出,使用synciwam.vbs脚本要比使用组件服务的方法更全面和快捷。它首先从iis的metabase数据库找到iwam账号"iwam_myserver"并取出对应的密码“aboutnt2001”,然后查找所有已定义的iis applications和out of process applications,并逐一同步每一个out of process applications应用程序的iwam账号密码。
使用synciwam.vbs脚本时,要注意一个问题,那就是在你运行synciwam.vbs之前,必须保证iis metabase数据库与active directory中的iwam密码已经一致。因为synciwam.vbs脚本是从iis metabase数据库而不是从active directory取得iwam账号的密码,如果iis metabase中的密码不正确,那synciwam.vbs取得的密码也会不正确,同步操作执行到“updating applications”系统就会报80110414错误,即“找不到应用程序 3d14228d-fbe1-11d0-995d-00c04fd919c1}”。
好了,到现在为止,iwam账号在active directory、iis metabase数据库和com+应用程序三处的密码已经同步成功,你的asp程序又可以运行了!
修改成功后,系统会有如下提示:
---------------------------------------------------
经过测试,显示应该是
wamuserpass: (string) "*******"
http 500内部服务器错误可能和IIS 服务器无法加载应用程序有关具体是:
现象:
浏览ASP时 HTTP500内部错误
[asp.net]解决IIS 服务器无法加载应用程序 '/LM/W3SVC/1/ROOT' 错误是 '没有注册类别
查看了一下事件查看器:
[1]:服务器无法加载应用程序 '/LM/W3SVC/1/ROOT'。错误是 '没有注册类别'。
[2]:无法启动 MS DTC 事务管理器。
[3]:MS DTC 事务管理器启动失败。LogInit 返回错误 0x2。。
[4]: 找不到 MS DTC 日志文件。在确认所有由 MS DTC 协调的资源管理器不具有“不确定”状态的事务之后,请运行 msdtc -resetlog 创建日志文件。
解决办法:
[1]:检查你的DTC服务(Distributed Transaction Coordinator)是否可以正常启动,如果正常的话请你跳过此步骤;如果出错,无法正常启动,请在开始菜单的运行中 运行:msdtc -resetlog以创建日志文件。重起机器,检查IIS是否可以正常使用,若不行继续。
[2]:在CMD(.bat)下执行以下命令:
开始菜单->运行->cmd打开命令提示窗口。
输入cd %windir%/system32/inetsrv切换到了system32下inetsrv目录。
再输入rundll32 wamreg.dll, CreateIISPackage。(这里小写的时候是:createiispackage)
注意:必须准确键入“CreateIISPackage”,它区分大小写。
再输入regsvr32 asptxn.dll。
关闭"组件服务"并重新打开"组件服务"。
重启IIS:"管理工具"-"服务"找到IIS Admin右击选择"重新启动".
最后打开“管理工具”->“internet信息服务”找到“默认网站”然后右击它,
选择属性,在“TCP地址”处选择本机的IP地址,(这里可选可不选)。再打开“目录安全性”->“编辑
”弹出“身份验证方法对话框”
//这里比较麻烦点。下面说起来有点难,如果上面都对,那100%是下面的问题,如
果这里设置不到,打开网页时,将弹出一个对话框确认后出现“未登陆,无权访
问”,又或者显示那一行出现错误等。/ /
点击“浏览”->“高级”->“立即查找”在下框选择一个能用的用户(如当前用户
),然后确定。(这里一般可以省略,按默认的用户就可)
在“匿名访问”处打勾,“允许IIS控制密码”不打勾,密码(你刚才选择的用户
的密码,无密码为空,确定密码也为空)。"基本....."不打勾,"集成....."处打
勾。然后在刚才“匿名访问”处打过勾的现在又不打勾了。
确定后,先按“应用”会出现一条信息“localstart.asp”(其它文件不要选),
用鼠标“点击选择它”(记住,其实就是这里没有选择),再确定。
重新进入刚才的“身份验证方法对话框”,在“匿名访问”处重新打勾再“应用
”,如出现之前我说的那条信息再点击选择它,再确定,即可完成了。
Unigraphics NX是一款比较特殊的软件,一般被用在产品的设计或是加工工作中。 最近有用户在使用这个软件的时候发现不能正常的运行了,双击软件之后被提示:“NX许可证错误:无法连接许可证服务器系统。”,错误代码为-15。
解决方法
使用鼠标单击“Start/Stop/Reread”按钮,然后根据图中勾选的项目勾选自己电脑中的项目!
单击Stop Server按钮,点击之后会出现一个Stopping Server,大家注意观察,一般会出现在窗口的左下角!
一、Windows Server 2012 R2 Remote Desktop Services授权模式客户端(用户或设备)连接到RD 会话主机服务器时,RD 会话主机服务器将确定是否需要 RDS CAL。然后,RD 会话主机服务器尝试连接到RD 会话主机服务器的客户端向远程桌面授权服务器请求 RDS CAL。如果许可证服务器中有适合的 RDS CAL,则将该 RDS CAL 颁发给客户端,客户端将能够连接到RD 会话主机服务器。
尽管在授权宽限期内不需要任何许可证服务器,但是在宽限期结束之后,必须先由许可证服务器为客户端颁发有效的 RDS CAL,客户端才能登录到RD 会话主机服务器。若要使用远程桌面服务,必须在您的环境中部署至少一台许可证服务器。对于小型部署,可以在同一台计算机上同时安装RD 会话主机角色服务和RD 授权角色服务。对于较大型部署,建议将RD 授权角色服务与RD 会话主机角色服务安装在不同的计算机上。
只有正确配置 RD 授权,RD 会话主机服务器才能接受来自客户端的连接。为了使您有足够的时间部署许可证服务器,远程桌面服务为RD 会话主机服务器提供授权宽限期,在此期限内不需要任何许可证服务器。在此宽限期内,RD 会话主机服务器可接受来自未经授权的客户端的连接,不必联系许可证服务器。宽限期的开始时间以RD 会话主机服务器接受客户端的时间为准。只要下列任一情况先发生,宽限期即结束:
? 许可证服务器向连接到RD 会话主机服务器的客户端颁发了永久的 RDS CAL。
? 宽限期的天数已过。
默认情况下,在以RD 会话主机服务器上的本地管理员身份登录之后,桌面右下角会出现一条消息,注明在RD 会话主机服务器的授权宽限期过期之前的天数。在 RD 授权 宽限期结束之前,必须为每个需要连接到RD 会话主机服务器的设备或用户购买并安装适当数量的 RDS CAL。此外,必须确认在RD 会话主机服务器上指定的远程桌面授权模式与许可证服务器上提供的 RDS CAL 类型匹配。远程桌面授权模式能够确定RD 会话主机服务器代表连接到RD 会话主机服务器的客户端向许可证服务器请求的 RDS CAL 的类型。
RD 会话主机服务器上正在运行的操作系统
有两种类型的远程桌面服务客户端访问许可证 (RDS CAL):
? RDS设备CAL:允许一个设备(由任何用户)使用任何服务器的远程桌面服务功能。
? RDS用户CAL:允许一个用户(使用任何设备)使用任何服务器的远程桌面服务功能。
在远程桌面会话主机(RD 会话主机)服务器上配置的远程桌面授权模式必须与许可证服务器上可用的 RDS CAL 的类型匹配。如果使用每设备授权模式,并且客户端计算机或设备初次连接到RD 会话主机服务器,默认情况下,向该客户端计算机或设备颁发一个临时许可证。在客户端计算机或设备第二次连接到RD 会话主机服务器时,如果许可证服务器已激活,并且有足够的 RDS-每设备 CAL 可用,许可证服务器将向该客户端计算机或设备颁发永久 RDS-每设备 CAL。
RDS-每用户 CAL 向一个用户授予通过任意数量的客户端计算机或设备访问RD 会话主机服务器的权限。RD 授权不强制使用 RDS-每用户 CAL。因此,无论许可证服务器上安装了多少个 RDS-每用户 CAL,都可以建立客户端连接。这样,管理员不必考虑 Microsoft 软件许可条款对每个用户都需要有效的 RDS-每用户 CAL 的要求。使用每用户授权模式时,如果不是每个用户都有 RDS-每用户 CAL,将会违反许可条款。
为了确保遵守许可条款,应确保跟踪组织中正在使用的 RDS-每用户 CAL 数,并确保许可证服务器上安装的 RDS-每用户 CAL 数足以为每个需要连接到RD 会话主机服务器的用户提供 RDS-每用户 CAL。可以使用远程桌面授权管理器(RD 授权管理器)工具跟踪并生成有关颁发 RDS-每用户 CAL 的报告。
如果将RDS发布到公网中,则还需要购买RDS外部连接器(RDS External Connector),RDS外部连接器允许多个外部用户访问一个远程桌面服务器。如果您有多个服务器,则需要多个外部连接器。
二、安装RD授权服务器
在远程桌面环境当中,客户端登录服务器的远程桌面或者是使用 RemoteApp 程序,那么它必须去获得远程桌面的许可,许可的颁发就是由远程桌面授权角色服务器来完成的,我们必须去安装和配置远程桌面授权服务角色,否则120天后客户端将无法使用远程桌面服务。
在接下来就来安装RD授权服务器,在安装RD授权服务器之前,首先需要将RD授权服务器加入到域中,通过将其加入到服务器的池中,以管理员的身份登录到RD连接代理服务器中,并打开服务器管理器。
步骤1、在服务器管理器中,点击远程桌面服务-概述,在概述页面中,可以看到部署概述,然后点击RD授权。
步骤2、在添加RD授权服务器向导中,首先在服务器池中选择要安装RD授权的服务器,要安装RD授权的服务器事先要加入到内网的域中,点击箭头将RD网关服务器添加到右边,然后点击下一步。
步骤3、在添加RD授权的确认选择页面中,查看将要在服务器上安装RD授权角色服务器,并将会此服务器添加到部署中,然后点击添加。
步骤4、在添加RD授权中的结果页面里,可以看见远程桌面授权角色服务已经安装成功,安装完成后,后续还需要进简单的配置。至此安装RD授权服务器的任务就完成了。
三、配置RD授权服务器
完成部署安装RD授权服务器后,接下来就是需要进行配置RD授权了,配置RD授权服务器需要以域管理员的身份登录到RD授权服务器中,使用远程桌面授权管理器进行配置,除此之外,还需要对服务器的防火墙进行配置,打开相应的端口,关闭不用的端口。如果没有配置RD授权服务器,则授权服务器是无法进行使用的,在安装了RD授权服务器的同时,也会安装远程桌面授权管理器。我要也可以通过添加角色和功能,单独安装远程桌面授权管理器,当我们安装完成后,在RD授权服务器中,打开控制面板,选择系统和安全,点击管理工具,然后点击远程桌面服务,在远程桌面服务文件夹中,就可以看到远程桌面授权管理器。
步骤1、打开RD授权管理器,点开树状结构图,就可以看见RD-LIC授权服务器,点击RD-LIC授权服务器,在右侧的界面中点击查看。
步骤2、由于我们只将RD授权服务器加入到域中,并没有把RD授权功能加入到域中,所以会出现一个黄色的感叹号,显示此许可证服务器不是AD域服务中终端服务器许可证服务器组的成员,所以需要点击添加到组。
步骤3、在弹出的警告中显示若将此许可服务器的计算机账户添加到Active Director域服务(AD DS)中的Terminal Server License Servers组,必须在AD DS中具有管理员权限,然后点击继续。
步骤4、点击继续后,会显示已将许可证服务器RD-LIC的计算机账户添加到Active Director域服务中的中断服务器许可服务器组,然后点击确定。
步骤5、此时,RD-Lic授权服务满足域服务终端服务器许可证服务器组的成员,点击确定退出设置。
步骤6、再次回到RD授权管理器,我们可以看到所有服务器树状结构中多了Windows 2000 server内置TS每设备CAL和报告选项。
四、激活RD授权服务器
设置完成后,还需要进行RD授权服务器的激活工作,在激活工程中,RD授权服务器需要连接到公网,如果没有条件连接到公网,可以通过Web网页和电话的形式进行激活。下面就以自动连接的方式进行激活。
步骤1、在RD授权管理器中,右键选择RD-Lic服务器,在弹出的菜单中选择激活服务器。
步骤2、在服务器激活向导页面中,点击下一步。
步骤3、在服务器激活向导中连接方法页面中,选择最合适的连接方法,因为激活服务器时,需要连接到Microsoft clearinghouse,可以通过三种方式进行连接,一种是服务器本身可以连接,二是通过web浏览器的方式进行激活,三是通过电话的方式进行激活,选择好方式后点击下一步。
步骤4、在服务器激活向导中公司信息页面中,需要提供所需的公司信息,需要输入姓名、公司名称和国家地区等信息,这里输入的信息建议与公司购买产品的下单名称相同。然后点击下一步。
步骤5、在服务器激活向导中公司信息页面中,需要提供所需的公司信息,需要输入电子右键、组织信息、邮编、省份、市县和公司地址,然后点击下一步。
步骤6、点击下一步后,此时服务器会自动连接到Microsoft clearinghouse进行注册,注册成后会显示正在完成服务器激活向导页面,并在状态栏中显示已成功激活许可证服务器。接下来的步骤是进行许可正的安装,勾选立即启动许可证安装向导,然后点击下一步进行安装。至此RD授权服务器的激活就完成了。
五、安装许可证
许可证需要在已激活的许可服务器上进行激活安装,在激活过程中,需要提供许可证购买信息(例如零售许可证代码或者批量许可证协议号)才能完成激活过程。在激活过程中,激活服务器需要自动连接到Microsoft clearinghouse进行注册,所以激活服务器必须能连接到互联网。
步骤1、在服务器激活向导欢迎使用许可证安装向导中,点击下一步。
步骤2、在服务器激活向导许可证计划页面中,选择适当的许可证计划,连接到远程桌面会话主机服务器或Microsoft虚拟桌面基础结构中的虚拟桌面的每个客户端都必须具有有效的许可证。
步骤3、在服务器激活向导许许可证代码页面中,输入在许可证代码,输入每个所购买许可证的许可代码,并在输入每个许可证代码后面单击添加,许可证代码的格式是五个5位数字字母的组合。
步骤4、经过一段时间后,就可以进入许可证安装向导完成页面,根据许可证的代码,在已安装的页面中可以看到授权的RDS CAL。
步骤5、成功安装许可证后,就可以在RD授权管理器中就可以看到已激活的Windows Server 2012 R2的RDS每设备CAL.
步骤6、在部署属性RD授权设置中,选择远程桌面授权模式,按照RD授权管理器中显示的已激活的Windows Server 2012 R2的RDS CAL。如果环境中有多个授权服务器,则可以选择远程桌面授权服务器的顺序,RD会话主机服务器或RD虚拟化主机服务器按照列出的顺序向指定的授权服务器发送授权请求。
欢迎分享,转载请注明来源:夏雨云

 微信扫一扫
微信扫一扫
 支付宝扫一扫
支付宝扫一扫
评论列表(0条)