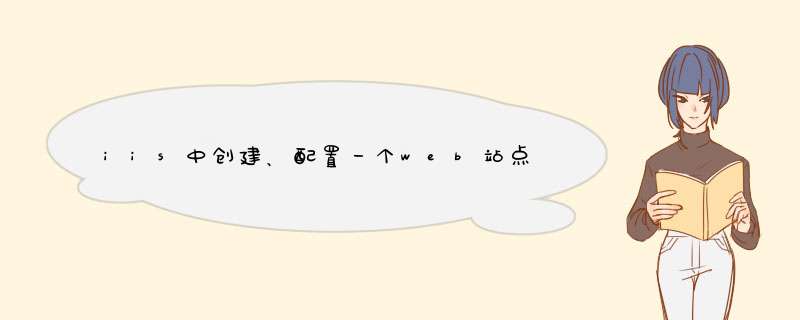
1、准备好php.ini,php5ts.dll,php5isapi.dll这3个文件,其中的php5是你拥有的php版本的文件,不同的版本,数字也不一样,这没关系。
2、将php.ini复制到windows目录
如果要用session,先配置一下:
打开该文件,找到extension_dir
=
"./"
,将其改为
extension_dir
=
"C:\windows\extensions"
;再找到
session.save_path
=
/tmp
,将其改为
session.save_path
=
C:\windows\sessions
。(注:此时你需要在C:\windows目录下建立sessions文件夹,以存放session
。)
3、将php5ts.dll,php5isapi.dll复制到system32目录
4、在IIS中,添加Web服务扩展,要求的文件选择复制到system32里的php5isapi.dll,勾选“设置扩展状态为允许”
5、在要允许执行Php的站点上,设置其属性。
【主目录】【配置】【应用程序扩展】
点击【添加】按钮,可执行文件选择复制到system32里的php5isapi.dll,扩展名为php,动作限制为:GET,HEAD,POST,然后确定。
重启IIS。
现在,你设置的那个站点即可以运行ASP,又可以运行PHP了,同样,你还可以为它添加Asp.Net或其他WEB服务扩展。
添加IIS服务器角色后,可以使用“Internet信息服务器管理器”来配置IIS。配置站点的IP地址和TCP端口:
1、从管理工具中打开“Internet信息服务器管理器”
2、展开右侧的节点数,可以看见默认的站点“Default Web Site”,这些站点与默认站点一样都属于“网站”下的子节点,如果需要配置某个站点,在“Internet信息服务器管理器”的左侧窗口选中其即可。
3、要建立一个Web站点,首选需要配置站点的IP地址和TCP端口。右击目标站点,从弹出来的快捷菜单中选择“编辑绑定”。
4、在弹出来的“网站绑定”窗口中,点击“编辑”按钮
5、在“编辑网站窗口”中,可以看见IP地址为“全部未分配”,这里我们也可以指定一个固定的IP地址,单击下拉列表框选择,或者直接输入IP地址。
配置站点的物理路径和连接限制:
1、打开“Internet信息服务器管理器”,在左侧窗口中右击目标站点,选择“管理网站”-“高级设置”命令。
2、在“高级设置”窗口中,设置站点的物理路径,连接超时、最大并发连数、最大宽带。
3、在设置站点的默认文档打开“Internet信息服务器管理器”在左侧窗口中选择目标站点,在中间窗口双击“默认文档”。
4、通过右侧操作窗口的“添加”、“删除”、“上移”、“下移”按钮,可以添加新的默认文档,也可以调整现有文档的使用顺序,或者删除不用的默认文档。
1)手动创建,很简单,这个我就不截图说明了,你直接百度“iis6创建站点”
就能看到很多且详细的教程
2)
也可以用命令创建,这个操作难度相对前者大一点,但这个可以批量创建
3)
第三方工具
欢迎分享,转载请注明来源:夏雨云

 微信扫一扫
微信扫一扫
 支付宝扫一扫
支付宝扫一扫
评论列表(0条)