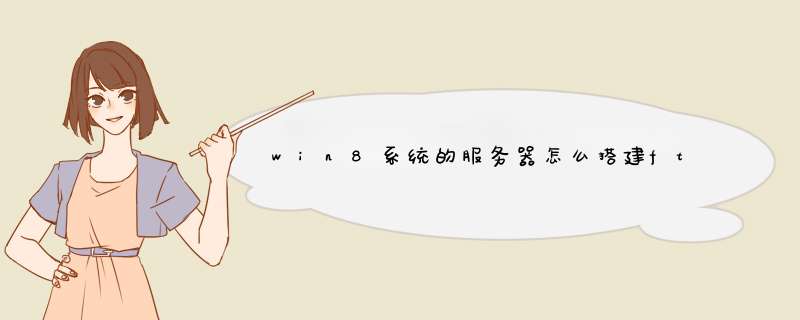
FTP(File Transfer Protocol)是TCP/IP网络上两台计算机传送文件的协议,使得主机间可以共享文件。目前有很多软件都能实现这一功能,然而windows 8系统自带的IIS就可以帮助你搭建FTP服务器。下面就告诉大家详细的步骤。
方法/步骤
步骤一: 首先在开始屏幕中打开“搜索”,输入“控制面板”,并打开
步骤二: 在控制面板窗口中,找到“程序”,点击
步骤三: 在打开的“程序”窗口中,找到“启用或关闭windows功能”,点击打开,如下图所示:
步骤四: 在“windows功能”中找到“Internet信息服务”,并选中“FTP服务”、“FTP扩展性”和“IIS管理控制台”前的复选框,点击“确定”
步骤五: 系统自动配置成功后,在开始屏幕的搜索中输入“IIS”,然后点击打开“IIS管理器”
步骤六: 打开“IIS管理器”后,在左栏的“网站”上点击右键,打开“添加FTP站点”
步骤七: 然后按照提示填写站点信息
步骤八: 点击“下一步”,按照下图提示,设置“绑定和SSL设置”,在“IP地址”处,可以用内网IP也可以用外网IP,访客自然也就根据你的IP设定来决定
步骤九: 点击“下一步”,设置“身份验证和授权信息”
步骤十: 设置完以后,点击“完成”,即可在左栏“网站”下看到“多了一个你设置的FTP站点”
步骤十一: 然后在浏览器地址栏中输入“ftp://填写的IP”测试一下
注意事项
在启动你的FTP服务器时建议关闭防火墙。
步骤1、双击打开“我的电脑(windows+e)”,在上面菜单栏找到选择“计算机”,然后单机下方的“控制面板”。
2、在控制面板中找到并单机“程序”,然后单机“程序和功能”下方的“启用或关闭Windows功能”。
3、在“windows功能”中找到“Internet information services”并选中下方的并选中“FTP服务”、“FTP扩展性”和“IIS管理控制台”前的复选框,然后点击“确定”,稍等一下就自动设置好了。
4、在侧边的“搜索”中搜索“IIS管理器”,单机打开搜索到的“IIS管理器”。
5、在“IIS管理器”左侧栏中找到“网站”右击》“添加FTP站点”。
6、输入“FTP站点名称”,和选择“物理路径”,单击“下一步”。
7、绑定IIS设置,绑定中的ip地址,可以设置内网IP也可以设置外网IP,勾选下方“自动启用站点”,SSL设为“无”,单击“下一步”。
8、身份和授权信息,把“身份验证”中的“匿名、基本”勾上,下方“授权”改为“所有用户”,“权限”把”读取“勾上,单击”确定“。
9、设置完成我们可以看到左侧栏中就多了一个刚刚设置的”FTP站点“,这就大功告成了。
欢迎分享,转载请注明来源:夏雨云

 微信扫一扫
微信扫一扫
 支付宝扫一扫
支付宝扫一扫
评论列表(0条)