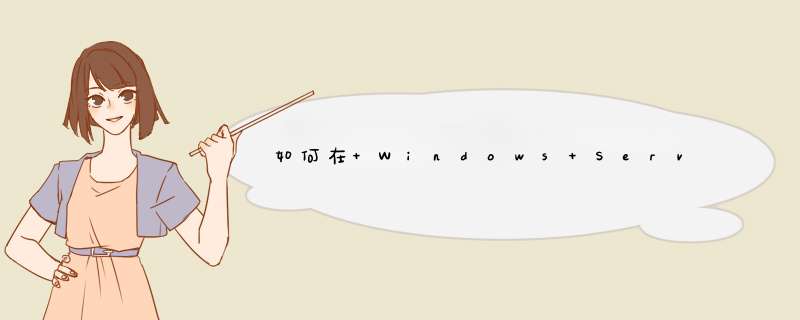
HKEY_LOCAL_MACHINE\SYSTEM\CurrentControlSet\Services\W32Time\Parameters\Type在右窗格中,右键单击“Type”,然后单击“修改”。 在“编辑值”的“数值数据”框中键入 NTP,然后单击“确定”。将AnnounceFlags 设置为 5。为此,请按照下列步骤操作: 找到并单击下面的注册表子项:
HKEY_LOCAL_MACHINE\SYSTEM\CurrentControlSet\Services\W32Time\Config\AnnounceFlags在右窗格中,右键单击“AnnounceFlags”,然后单击“修改”。 在“编辑 DWORD 值”的“数值数据”框中键入 5,然后单击“确定”。启用NTPServer。为此,请按照下列步骤操作: 找到并单击下面的注册表子项:
HKEY_LOCAL_MACHINE\SYSTEM\CurrentControlSet\Services\W32Time\TimeProviders\NtpServer在右窗格中,右键单击“Enabled”,然后单击“修改”。 在“编辑 DWORD 值”的“数值数据”框中键入 1,然后单击“确定”。指定时间源。为此,请按照下列步骤操作: 找到并单击下面的注册表子项:
HKEY_LOCAL_MACHINE\SYSTEM\CurrentControlSet\Services\W32Time\Parameters\NtpServer在右窗格中,右键单击“NtpServer”,然后单击“修改”。 在“编辑值”的“数值数据”框中键入 Peers,然后单击“确定”。
注意:Peers 是一个占位符,应替换为您的计算机从中获取时间戳的对等端列表(以空格分隔)。列出的每个 DNS 名称都必须是唯一的。必须在每个 DNS 名称后面附加 ,0x1。如果不在每个 DNS 名称后面附加 ,0x1,则在步骤 5 中所做的更改将不会生效。选择轮询间隔。为此,请按照下列步骤操作: 找到并单击下面的注册表子项:
HKEY_LOCAL_MACHINE\SYSTEM\CurrentControlSet\Services\W32Time\TimeProviders\NtpClient\SpecialPollInterval在右窗格中,右键单击“SpecialPollInterval”,然后单击“修改”。 在“编辑 DWORD 值”的“数值数据”框中键入 TimeInSeconds,然后单击“确定”。
注意:TimeInSeconds 是一个占位符,应替换为您希望各次轮询之间的间隔秒数。建议值为 900(十进制)。该值将时间服务器配置为每隔 15 分钟轮询一次。配置时间校准设置。为此,请按照下列步骤操作: 找到并单击下面的注册表子项:
HKEY_LOCAL_MACHINE\SYSTEM\CurrentControlSet\Services\W32Time\Config\MaxPosPhaseCorrection在右窗格中,右键单击“MaxPosPhaseCorrection”,然后单击“修改”。 在“编辑 DWORD 值”的“基数”框中单击以选择“十进制”。 在“编辑 DWORD 值”的“数值数据”框中键入 TimeInSeconds,然后单击“确定”。
注意:TimeInSeconds 是一个占位符,应替换为适当的值,如 1 小时 (3600) 或 30 分钟 (1800)。您选择的值将因轮询间隔、网络状况和外部时间源而异。 找到并单击下面的注册表子项:HKEY_LOCAL_MACHINE\SYSTEM\CurrentControlSet\Services\W32Time\Config\MaxNegPhaseCorrection 在右窗格中,右键单击“MaxNegPhaseCorrection”,然后单击“修改”。 在“编辑 DWORD 值”的“基数”框中单击以选择“十进制”。 在“编辑 DWORD 值”的“数值数据”框中键入 TimeInSeconds,然后单击“确定”。
修改注册表以设置同步周期:
修改
HKEY_LOCAL_MACHINE\SYSTEM\CurrentControlSet\services\W32Time\TimeProviders\NtpClient下的SpecialPollInterval 十进制604800秒(默认7天)改为86400(每一天)同步一次,或者其它您所需要的周期同步一次。
2.修改组策略,放行udp123端口
开始菜单---程序---管理工具---本地安全策略--ip安全策略--双击allow udp--在弹出菜单中选择如图所示的内容
添加--下一步--下一步---源地址选择<任何ip地址>--下一步---目标地址也选择<任何ip地址>--下一步--协议类型选择为udp然后下一步---选择"到此端口"123
然后下一步到完成
3.禁用Hyper-V Time Synchronization Service服务以防从主服务器上同步时间
打开桌面上的服务--找到名为Hyper-V Time Synchronization Service的服务--停止该服务并将启动类型设置为禁用即可(独立服务器跳过这步)
4.开启时间同步服务,以让其自动同步
打开桌面上的服务---找到名为Windows Time--启动该服务即可,如启动过程中有报错
切换到登录选项卡并设置登录身份为"本地系统账户"即可
打开桌面右下角的时间---切换到"Internet时间"选项卡--点击立即更新,如出现如图所示的成功,则表明设置已正常。
我的服务器用的是小鸟云的,访问流畅,现在可以免费试用。
电脑时间不能同步、电脑时间同步出错、电脑时间不同步、电脑时间同步不了的解决步骤:(小窍门:将日期和时间调整为接近当前,将可以避免电脑时间不能同步或进行同步时出错的问题)
(在开始下面的设置之前,建议将“自动与Internet时间服务器同步”下方的服务器更改为IP:210.72.145.44 ,这是中国国家授时站的IP地址,同步成功率为99%)
第一步:校准时区,鼠标双击任务栏右下角时间栏或右键单击时间选择“调整日期/时间”——>在弹出的“日期和时间属性”窗口中选择“时区”选项卡——>将时区选择为“(GMT+08:00)北京,重庆,香港特别行政区,乌鲁木齐”——>点击“应用”,不要关闭“时间和日期属性”窗口;
第二步:在“日期和时间属性”窗口中选择“时间和日期”选项卡——>尽量将日期和时间调整为当前日期和时间,尽量接近,否则可能导致提示“链接PRC服务器不可用”的问题——>再选择“Internet 时间”选项卡——>将“自动与Internet时间服务器同步(S)”前面打上勾——>点击“确定”退出;
第三步:点击“开始”菜单——>选择“运行”——>输入“services.msc”(不含引号)——>在弹出的“服务(本地)”窗口中下拉滑动条,找到“Windows Time”服务——>右键点击“Windows Time”服务,选择“启动”——>关闭“服务(本地)”窗口;
第四步:双击任务栏右下角时间栏——>选择“Internet 时间”选项卡——>点击“立即更新”——>假如仍然提示“进行同步时出错”,可以将服务器更改为“210.72.145.44”(中国国家授时站服务器IP地址)或者点击服务器中的向下箭头,选择“Time.nist.gov”——>再尝试点击“立即更新”;
总结:按照上述步骤一步一步的设置就能够解决 电脑时间不能同步、电脑时间同步出错的问题,假如问题依旧请使用360安全卫士进行系统修复。
欢迎分享,转载请注明来源:夏雨云

 微信扫一扫
微信扫一扫
 支付宝扫一扫
支付宝扫一扫
评论列表(0条)