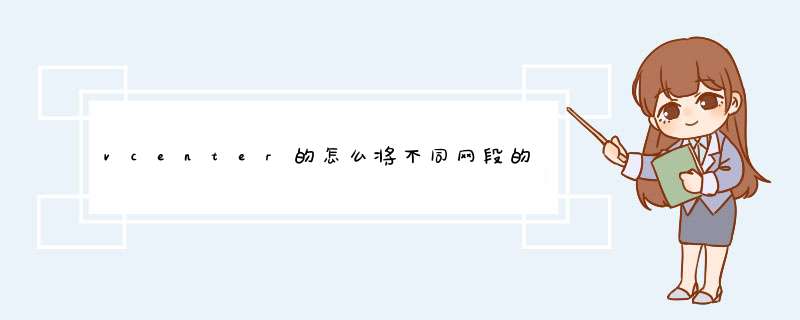
1. 在vCenter中创建一个虚拟路由器,并将其连接到不同网段的虚拟机;
2. 在虚拟路由器中配置静态路由,以实现不同网段之间的通信;
3. 在虚拟机中配置默认网关,以实现不同网段之间的通信;
4. 在虚拟机中配置DNS服务器,以实现不同网段之间的通信;
5. 在虚拟机中配置NAT,以实现不同网段之间的通信;
6. 在虚拟机中配置DHCP服务器,以实现不同网段之间的通信;
7. 在虚拟机中配置VPN,以实现不同网段之间的通信;
8. 在虚拟机中配置防火墙,以实现不同网段之间的通信。
通过以上步骤,您可以轻松实现不同网段之间的IP连通。
安装vCenter Server Appliance 6.7卡死在80%
安装vCenter Server Appliance 6.7第一阶段部署时卡死在80%,经过分析安装日志,问题出在***上。 一开始用的是VMWare的免费授权,所以在第一阶段部署时卡死在80%。 后来把***移除,第一阶段可以部署成功,但又在第二阶段系统做认证时卡死, 最后更换为商业***,再重装安装就一切正常了,具体的步骤网上有太多,就不转发了。...
查看原文
Windows Server 2012 R2 vCenter Server Appliance 6.5
转载点击打开链接 镜像下载 点击打开链接 安装 整个安装过程分为两个阶段,第一阶段是将vCenter Server Appliance部署到ESXi主机上,第二阶段是对已部署好的vCenter...的安装类似,这里不在详细说明。 输入准备部署在的ESXi主机的信息 网络设置,如下图所示 详细部署信息 开始部署中 如下图,完成了第一阶段的部署工作,点击继续,开始第二阶段的配置工作 开始设置
vCenter 6.7部署(Linux环境)(上)
。 在网络中配置好分配的固定IP地址,可以参考()。 第一阶段:部署设备 部署到Linux环境,要选择名称中带“VCSA”(全称:vCenter Server Appliance...信息,点击“完成”。 进入到“第一阶段:部署”的最后安装过程,部署设备。 登录ESXi控制台,可以看到已经创建好的VCSA虚拟机。 部署完成后,安装器提示
思科CISCO ASA 5521 防火墙 Ipsec 配置详解
123456 #红色部分为密钥,双方一致 2.3配置ACL (第二阶段开始,保护具体数据流) ASA1(config)# access-list 100 extended permit ip... 0.0.0.0 0.0.0.0 100.0.0.2 1 #下一跳地址一般由运营商提供 2.2配置ISAKMP策略(第一阶段,协商IKE) ASA1(config)#crypto ikev1 enable
vCenter Server Appliance(VCSA )7.0 部署指南
第1阶段参数。 12、开始第一阶段部署,部署的时间取决于物理服务器性能。 13、完成第一阶段部署,开始第二阶段部署。 14、开始第二阶段配置。 15、配置NTP服务器。 16、配置SSO参数。 17、确认是否加入CEIP,此处取消勾选。 18、确认第二阶段部署参数。 19、确定开始第二阶段部署,部署时间取决于物理服务器性能。 20、完成第二阶段部署。 21、访问VCSA 7.0 ,只提供H5界面
常常被人忽略的VC备份
Server 详细的还原步骤: 1.启动VCSA安装向导,选择“还原” 2.首先执行第一阶段操作,安装新的vCenter实例 3.操作基本与vCenter全新安装相同 4.选择备份还原使用的FTP服务器 5.后续的配置操作与新安装VC无异 注:如果备份虚拟机备份大小为小型,那么选择新的部署时,只能选择小型以上的部署规模 6.完成第一阶段设置后,点击完成,开始执行第一阶段的
欢迎分享,转载请注明来源:夏雨云

 微信扫一扫
微信扫一扫
 支付宝扫一扫
支付宝扫一扫
评论列表(0条)