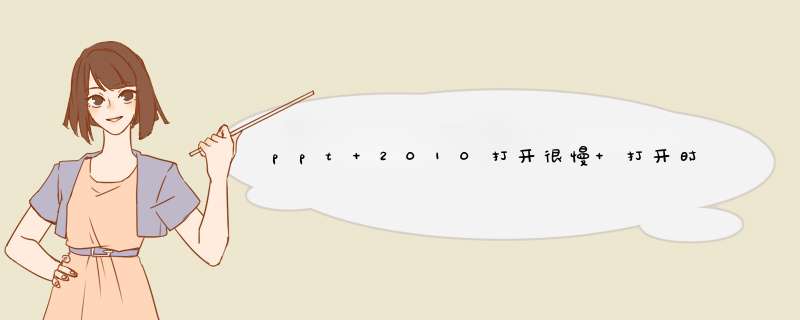
第一步:在桌面用WPS打开需要转化为视频的PPT文件
第二步:打开后点击“文件”,选择“另存为”
第三步:然后在保存时将文件类型改为后缀为“JPG”,点击保存
第四步:并选择为“导出每张幻灯片”
第五步:然后就可以在文件夹里看到刚刚导出的PPT图片
第七步:点击数码大师下载官网进入,点击“网通下载”
第八步:编辑好保存的路径和名字,点击下载
第九步:双击桌面安装好的数码大师打开
第十步:点击“添加相片”即可从文件中打开PPT转化成的图片
第十一步:然后可以点击“修改名字/注释”来为视频添加主题
第十二步:在特效菜单栏里,可以为视频制作各种炫酷的特效
第十三步:然后选择添加背景音乐,加上一首适合视频主题的歌曲
第十四步:全部设置完后就可以点击“开始播放”来预览视频制作的效果
第十五步:如果对预览效果不满意,可以重复上述步骤重新操作
扩展资料
1.使用 Microsoft Office Fluent 用户界面更快地获得更好的结果。
重新设计的 Office Fluent 用户界面外观使创建、演示和共享演示文稿成为一种更简单、更直观的体验。丰富的特性和功能都集中在一个经过改进的、整齐有序的工作区中,这不仅可以最大程度地防止干扰,还有助于用户更加快速、轻松地获得所需的结果。
2. 创建功能强大的动态 SmartArt 图示。
可以在 Office PowerPoint中轻松创建极具感染力的动态工作流、关系或层次结构图。您甚至可以将项目符号列表转换为 SmartArt 图示,或修改和更新现有图示。借助新的上下文图示菜单,用户可以方便地使用丰富的格式设置选项。
3. 通过 Office PowerPoint幻灯片库轻松重用内容。
通过 PowerPoint 幻灯片库,您可以在MicrosoftOfficeSharePoint Server 2007 所支持的网站上将演示文稿存储为单个幻灯片,以后便可从OfficePowerPoint2007中轻松重用该内容。这样不仅可以缩短创建演示文稿所用的时间,而且您插入的所有幻灯片都可与服务器版本保持同步,从而确保内容始终是最新的。
4. 与使用不同平台和设备的用户进行交流。
通过将文件转换为 XPS 和 PDF 文件以便与任何平台上的用户共享,有助于确保利用 PowerPoint 演示文稿进行广泛交流。
5. 使用自定义版式更快地创建演示文稿。
在OfficePowerPoint中,您可以定义并保存自己的自定义幻灯片版式,这样便无需浪费宝贵的时间将版式剪切并粘贴到新幻灯片中,也无需从具有所需版式的幻灯片中删除内容。借助PowerPoint 幻灯片库,可以轻松地与其他人共享这些自定义幻灯片,以使演示文稿具有一致而专业的外观。
6. 使用 Office PowerPoint和 Office SharePoint Server 加速审阅过程。
通过 Office SharePoint Server中内置的工作流功能,您可以在 Office PowerPoint 中启动、管理和跟踪审阅和审批过程,使用户可以加速整个组织的演示文稿审阅周期,而无需用户学习新工具。
ppt2003插入图表时显示:“无法找到服务器应用程序,源文件和项目,或返回的未知错误。是设置错误造成的,解决方法如下:
1、首先在电脑中打开PPT,选择“插入”,进行如图所示的选择,如图。
2、根据自己的意愿选择图表类型,并点击“确认”,如图。
3、这时就会出现PPT和excel表格两个窗口,可以自己对表格进行编辑,如图。
4、当选中excel表格中的一栏数据时,PPT中的图表将会显示这一栏的数据情况,如图。
5、最后可以将excel表格文件关闭,这样更清楚的显示PPT的文件内容。
欢迎分享,转载请注明来源:夏雨云

 微信扫一扫
微信扫一扫
 支付宝扫一扫
支付宝扫一扫
评论列表(0条)