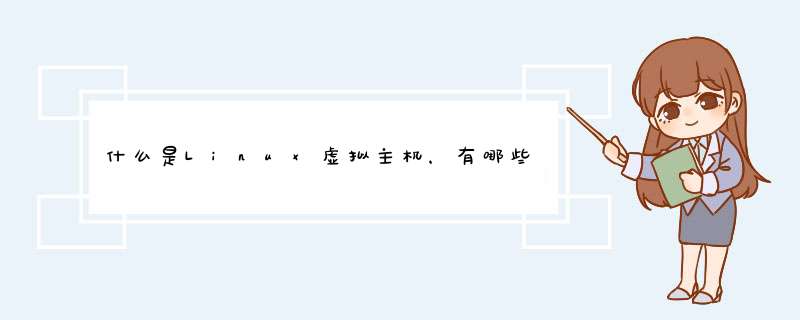
Linux虚拟主机的优势
1、兼容各类软件
linux虚机主机具有极强的兼容性,不像windows系统那样需要安装的各种软件,还需要注意各种版本的问题,一旦出错就可能导致系统崩溃等严重错误,成为系统不稳定的根源。而linux虚拟主机,由于是开源的操作系统,很多软件的安装与操作都是通过命令代码的形式直接执行的,可以完全杜绝此类冲突。对程序开发人员来说,Linux更是一个很好的操作平台,因为在Linux的软件包中,包含了多种程序语言与开发工具,如gcc、cc、C++、Tcl/Tk、Perl、Fortran77等。
2、系统高稳定
linux虚拟主机具备linux系统的最大优点:运行稳定,因为所有的代码都是透明可见的,易于查找问题、bug,所以能最大限度的检查系统中的错误,保证系统正常运行。同时由于所有代码都是可以查看的,一旦发生了问题,也可以第一时间调整代码,修正错误,这是windows系统所不具备的优势。
3、可靠的安全性
除了稳定、兼容外,linux虚拟主机还有一个十分显著的优势,就是安全。目前市面上绝大多数病毒和恶意程序都是针对win系统开发,而Linux系统对此先天免疫;又由于代码开源,即使linux不幸感染病毒,维护人员也容易查出运行异常之处,并加以解决。平时,linux系统也可利用自带防火墙、入侵检测和安全认证等工具,及时修补系统漏洞,大大提高系统安全性。
4、全方位网络功能
Linux系统内置了很丰富的免费网络服务器软件、数据库和网页的开发工具,如Apache、Sendmail、VSFtp、SSH、MySQL、PHP和JSP等。近年来,越来越多的企业看到了Linux的这些强大的功能,利用Linux虚拟主机担任全方位的网络服务器。
5、多用户多任务
作为一个真正的多用户、多任务操作系统,使用Linux虚拟主机,每个用户都可以对自己的资源拥有特定的权限,并且互不影响;同时多个用户可以在同一时间以网络联机的方式使用计算系统。由于Linux系统调度每一个进程是平等地访问处理器的,所以能有效支持多个并行任务,使各程序之间的运行互相独立。
想要了解哪个虚拟主机系统好,首先需要了解它们的区别。众所周知,Linux系统是开源的,而Windows是微软开发的,Windows系统大部分是需要收费的,而Linux则是免费,他们在需求性上也是有一定的差别的:虚拟主机一般都是为网站服务,而当下搭建网站的程序比较多,开源程序也十分常见。那么我们就需要知道,这些程序代码符合什么系统。通常,如果是使用asp程序建站的,就需要选择Windows系统虚拟主机,Linux是不支持asp的,但是如果是php程序语言,建议选择Linux系统虚拟主机。在Linux平台中,Apche+Mysql会让网页访问更快,稳定性更好。
对于站长来说,稳定性是首要考虑的,这个是后期用户体验及搜索引擎优化的重要决定因素。而Windows系统比Linux的稳定性稍差一些。毕竟Linux开源,漏洞少,安全性也较高。再一个Windows的界面会比Linux占用资源较多。
对于操作性方面,Windows接触的较多,操作起来不陌生,而Linux主要是命令式的,要求比较高,操作性方面Windows较Linux更普遍。当然,如果对于Linux命令熟悉的用户,会觉得Linux更快捷。
价格方面,Linux虚拟主机系统优势比较明显,它是开源,免费的,而Windows是有偿的,每个服务都是要付费才可以使用,费用也比较贵。
下载VMWare解压后根据提示正触安装VMWare到硬盘中(1) 建立虚拟机
A.用鼠标左建双击桌面中的"VMware workstation"图标,运行虚拟机
B.建立一台虚拟机。点击“FILE(文件)”-“NEW(新建)”--“NewVirtual Machine(
新建虚拟机)”,弹出虚拟机创建菜单。
C.根据向导一步一步地创建虚拟机,首先选择安装方式是“TYPICAL(典型)”还是
“CUSTOM(自定义)”安装。 我这里选择典型。
D.因为这里是用于安装REDHAT,所以在Guest operating system(客户操作系统)“
中选择”LINUX“,点击下一步。
E.在Virtual machine name(虚拟机名字)中输入你想建立的虚拟机的名字
F.在Location(位置)中选择虚拟机的安装位置。因为会在虚拟机中安装操作系统
和应用软件,所以建议将虚拟机安装在一个有较大空间的磁盘分区中
G.如果你的电脑连接在网络中,那么选择一个合适的网络环境。我这里选择
Use bridged net-working(使用路由网络)
H.点击finish,返回VMWARE主界面,LINUX虚拟机就建好了。
2. 安装操作系统
A. 选中LINUX虚拟机,点击VMWARE工具栏中的Power ON按钮,启动LINUX虚拟机
B.然后插入REDHAT7.3光盘,虚拟系统根据你选择的安装方式开始安装。
3.从硬盘安装REDHAT7.3
如果你认为从光驱中安装比较费时间,又不方便,那你可以将光盘文件转换成ISO文件拷
贝在硬盘中,然后从硬盘安装。
A.点击Settings(设置)--Configuration Editor(编辑配置)进入设置界面对虚拟机进行
配置。
B.在Hardware(硬件)选项中,选择DVD/CD--ROM[IDE 1:0]项,在左边的选项中进行设置。
C.在Connection(连接)选项选中Use ISO image(使用ISO镜像包),然后点击Browse(预览)
按钮,找到放置ISO文件的目录。
D.在打开对话框中选择RedHat.ISO文件,然后点击打开,将ISO文件打开(如果第一个ISO
文件安装完后,计算机提示你插入第二张光盘,则在此选择RedHat.ISO,如此类推)
E.在Virtual device mode(虚拟设备模式)选择虚拟设备的接口方式,选择IDEO:0项
然后点击OK返回到虚拟机界面下,点击Power ON就可以直接从硬盘安装操作系统了
4 安装VMware Tools
虚拟机安装REDHAT7.3时,在状态栏中一直提醒你安装VMware Tools.因为虚拟机是默认
使用自带的虚拟显卡,只有正确安装了VMware Tools后,才能在虚拟机中正确启动
REDHAT7.3操作系统,并正确设置显卡以及显示器的分辨率等参数。
注意:在安装好LINUX后再进行此项操作
A.重新启动虚拟机,点击Setting(设置)--VMware Tools Install(安装VMware工具)
在弹出的菜单中点击Install,安装VMware工具。
B.点击Devices(设备)菜单,你会发现光驱的菜单项由IDE :0变成了IDE :0>F:\
program Files\VMware\Vmware Workstation\Programs\Linux.ISO,
这表示VMware将LINUX的ISO映像文件 作为了虚拟机的光盘。
C.其实这时并没有真正地安装上VMware Tools软件包,还须进一步设置。
进入文本登录界面中,输入管理员用户名(ROOT)和密码进入ROOT@LOCALHOST ROOT
目录下。
D.在命令行后面输入如下命令(注意大小写和空格,同时每行命令后记住回车)
mount -t iso9660 /dev/cdrom /mnt (加载CDROM设备,并且CDROM为只读属性。)
cp /mnt/vmware-linux-tools.tar.gz/tmp (将该软件包持拷贝到LINUX的TMP目录下)
umount /dev/cdrom (舍载CDROM)
cd /tmp (进入TMP目录)
tar zxf vmware-linux-tools.tar.gz (解压该软件包)
cd vmware-linux-tools (进入解压后的目录)
./install.pl (运行安装命令,系统开始安装vmware tools)
E` 在屏幕的提示下,连续回车两次后,系统安装完VMWARE TOOLS,在命令
行中输入STARTX命令,启动REDHAT7.3,进入图形界面。
5. 设置显示器的分辨率
这时虚拟机显示器的分辨率高于本机,由于两机显示器的分辨率的不同将造成图形
窗口的大小不一致,在本机与虚拟机之间相互切换时就很不方便
所以要重新设置虚拟机显示器的分辨率。
A.在命令行中键入cd /etc/x11(X为大写)。进入配置文件所在的目录,同时输入
mc命令。
B.进入MC编辑器,用上下箭头将光标移动到XF86Config-4.vm文件,按下F4,这时将出
现一个文本窗口,里面显示了配置信息。
D.显示的配置信息一般在Screen Section标题后面可找到它。
E 找到显示器的分辨率之后,将Modes中高于本机的ms windows所用的分辨率全部
删除,删除务必从高分辨率向低分辨率删除,以免出现漏洞。
F.保存修改的信息,退到X11目录下,输入startx进入图形界面,虚拟机内的操作系统
的分辨率就发生了改变。
++++
在VMWARE下用host-only实现Redhat linux-guest上网,并启动samba服务
以下是在装完vmware,并装好vmware-tools
1,在windows下,连接外网的网卡,属性-〉高级-〉Internet连接共享-〉选中允许其他网络用户通过。。-〉家庭网络连接选VMnet1-〉确定
2,在linux下,配置静态IP
点小红帽-〉System Settings ->Network 打开Network Configuration
双击下面的Profile打开对话框,在静态ip地址下填上
Address:192.168.0.21 (最后一位除1可以随便写)
Subnet Mask: 255.255.255.0
Gateway:192.168.0.1
点OK
选DNS,填Primary DNS:192.168.0.1
选hosts,可以看见你的主机名和IP,下面需要改动
Save
3,编辑主机地址
新建一个终端,写vi /etc/hosts 打开hosts文件
把主机前的ip改为Address里面设的ip。(一般就在第一行)
4,重起网络服务
service network restart
5, 应该可以上网了
6,配置samba
vi /etc/samba/smb.conf 打开配置文件
找到hosts allow或在文件里加上 hosts allow = 192.168.0.(不要忘了最后的点)
在文件的最后加上共享的文件夹,下面是示例。(文件里有说明怎样加上共享文件夹)
[root]
comment = all for windows
path = /root
guest ok = yes
writeable = yes
[data]
comment = data
path = /data
guest ok = yes
writeable = yes
保存退出
7, 重起samba服务
service smb restart
8, 然后在windows下,就可以访问上面设置的共享文件夹了。
开始-〉运行->填上\\192.168.0.21
访问你的共享文件夹
9,最后,你可以用远程工具如putty.exe,在windows下用ip:192.168.0.21登陆linux
这样你就可以在windows下用命令行工作在linux下,而不用去切换到vmware下
10,如果以上设置好,不行的话,在linux下用下面的命令
ifconfig 看一下eth0是不是设的ip:192.168.0.21
如果不是
ifconfig eth0 192.168.0.21
service smb restart
service network restart
欢迎分享,转载请注明来源:夏雨云

 微信扫一扫
微信扫一扫
 支付宝扫一扫
支付宝扫一扫
评论列表(0条)