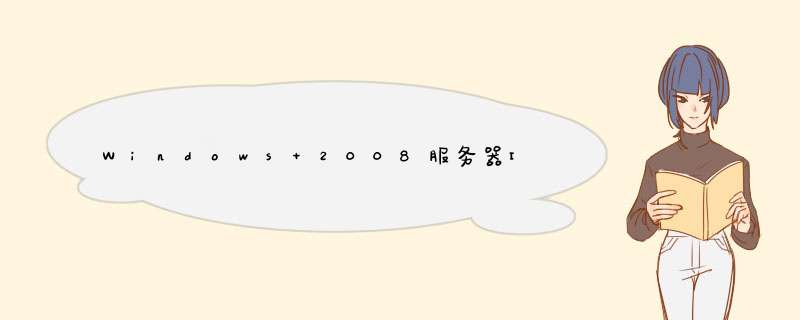
当你在使用服务器时是否有遇到这样一个问题?当你正在服务器里进行工作时,突然一个小伙伴在没有告知你的情况下进入了服务器里,导致你服务器失去连接了,这种情况是非常常见的现象。
主要原因就是因为服务器没有安装多界面,服务器多开界面是占用的同一台服务器的资源,服务器多开数量没有限制,不同IP,不同用户登录只要不选择到一个界面就不会有踢下线的情况,为互联网工作者提供了很大的便利
IIS是什么应该都知道,IIS就是咱们用于搭建网站的一个软件,有些服务商在做系统的时候可能没有把多界面和iis先安装好,导致有些功能我们是用不了的,今天小驰给你们分享一下Windows 2008 服务器多界面设置方法和iis安装步骤,希望可以帮助到你~
1、打开开始-管理工具-打开【服务器管理器】,或是桌面的计算机右键管理,进入服务器管理器
2、点击【添加角色】
3、下一步,勾选【远程桌面服务】 WEB服务器 IIS
4、勾选 远程桌面会话主机 和远程桌面授权
5、下一步,选择不需要使用网络级别身份验证
6、授权模式选择以后配置
7、然后一直点下一步,到最后,直接点安装
8、安装好之后需要重启电脑生效
9、选择 是,然后机器进入重启阶段,重启后进入桌面,等待继续执行配置完成,完成后打开开始-管理工具,点击远程桌面会话主机配置
10、双击 编辑设置栏
11、将 限制每个用户只能进行一个会话 取消勾选并应用确定
至此 服务器多开界面和iis就已经安装好了,可以多用户登录,若是多界面没有激活只有120天有效时间,可以提前联系售后激活多界面
原文
环境:
阿里云平台
Windows Server 2008 R2
操作:
摘要: 本文讲的是Windows Server 2008安装IIS7图文教程, 1) 安装Web服务器IIS 1-1. 依次点击「开始」->「管理工具」->「服务器管理器」,启动服务器管理器。 1-2. 点击左侧栏的「角色」之后,点击追加「添加角色」。 1-3. 启动「添加角色向导」
1) 安装Web服务器IIS
1-1. 依次点击「开始」->「管理工具」->「服务器管理器」,启动服务器管理器。
教程-server 2008 r2 iis7">
1-2. 点击左侧栏的「角色」之后,点击追加「添加角色」。
1-3. 启动「添加角色向导」之后,点击「下一步」。
1-4. 勾选「Web 服务器(IIS)」之后,点击「下一步」。
1-5. 点击「下一步」。
1-6. 这次要运行 PHP 因此选择以下3个之后,点击 「下一步」。
1-7. 确认安装内容之后,点击 「安装」。
1-8. 如下显示安装Web服务器IIS的进度页面。
1-9. 确认安装成功之后,点击「关闭」。
1-10. 安装完成之后IIS7,访问「 http://localhost/ 」确认IIS是否正常运行。显示如下页面,就表示IIS7在正常运行状态。IIS的默认根目录是「C:\inetpub\wwwroot」,可以把HTML文件存放到该目录下确认IIS的运行情况。
2) 确认防火墙的配置
Windows防火墙有禁止外部PC的访问本地HTTP服务的配置,为了以防万一,确认防火墙上已允许HTTP访问。
2-1. 依次点击「开始」->「管理工具」->「高级安全 Windows 防火墙」。
2-2. 启动「高级安全 Windows 防火墙」之后,点击左侧栏的「入站规则」。
2-3. 确认「万维网服务(HTTP 流入量)」的操作在「允许」,已启用在「是」的状态。
阿里云服务器Windwos Server2008防火墙默认设定是允许HTTP访问。而在Amazon EC2,需要在安全组(Security Group)的Allowed Connections里追加HTTP。
以上是云栖社区我为您精心准备的的内容,在云栖社区的博客、问答、公众号、人物、课程等栏目也有的相关内容,欢迎继续使用右上角搜索按钮进行搜索iis , windows , 服务器 , 安全 , http 配置 server 2008 r2 iis7、windows2008 iis7 php、windows2008 iis7配置、windows2008安装iis7、windows2008 iis7,以便于您获取更多的相关知识。
欢迎分享,转载请注明来源:夏雨云

 微信扫一扫
微信扫一扫
 支付宝扫一扫
支付宝扫一扫
评论列表(0条)