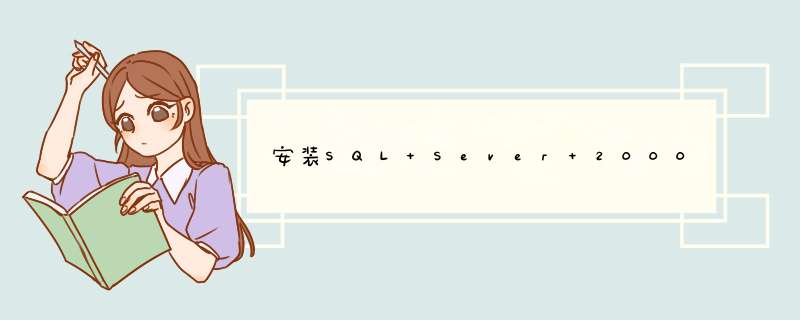
出现此问题的原因为:没有填写服务器名称。
解决的方法和详细的操作步骤如下:
1、第一步,打开sql服务器配置管理器,找到“SQL Server网络配置”选项,然后找到“SQLEXPRESS 的协议”(本例中实例名为SQLEXPRESS),见下图,然后进入下一步。
2、其次,完成上述步骤后,在SQLEXPRESS协议中启用“Named Pipes”和“TCP / IP”,见下图,然后进入下一步。
3、接着,完成上述步骤后,单击“SQL Server服务”以重新启动SQL Server(SQLEXPRESS),见下图,然后进入下一步。
4、然后,完成上述步骤后,重新打开SQL
Server Management
Studio,“服务器类型”选择“数据库引擎”,填写服务器名称(本地)\实例名称或计算机名称\实例名称,然后选择“Windows 身份验证”进行身份验证,单击“连接”按钮,见下图,然后进入下一步。
5、最后,完成上述步骤后,就获得了想要的结果了,如下图所示。这样,问题就解决了。
那是因为没有启动服务,启动的方法如下:
1、首先,需要打开计算机的桌面,右键单击“我的电脑”选项,然后选择“管理”选项以进入,如下图所示,然后进入下一步。
2、其次,完成上述步骤后,双击右侧的服务和应用程序选项,如下图所示,然后进入下一步。
3、接着,完成上述步骤后,双击服务选项以进入,如下图所示,然后进入下一步。
4、然后,完成上述步骤后,可以看到未启动MSSQLSERVER,如下图所示,然后进入下一步。
5、随后,完成上述步骤后,需要双击此选项才能启动,等待一段时间,如下图所示,然后进入下一步。
6、最后,完成上述步骤后,成功启动MSSQLSERVER服务,如下图所示。这样,问题就解决了。
在64位Win7操作系统下安装完SQL Server 2000后无法运行,没有待选的“服务器”和“服务”时,只需要右键点击启动数据库服务的“服务管理器”快捷方式,选择“以管理员身份运行”即可。 计算机——(右键)管理——系统工具——本地用户和组,启用administrator帐户,然后切换用户到administrator,运行安装程序,安装完会发现服务已经能够启动了,然后再回到以前帐户就可以了,最后把administrator帐户禁用吧,开着太危险了。其实如果是win7支持的程序应该是不会有这个问题的,毕竟sql server 2000确实比较老了,不过这也从一个方面说明win7的兼容性还是很好的,只是有时会需要动点脑子解决一下。最好要提醒一下安装sql server 2000的朋友,如果你安装完后发现运行不了然后删除了,又想在安装一遍的话,可能即使你照着我说的做了也会出现安装失败,这里是安装失败而不是运行失败,那是因为你没有彻底删除sql server 2000的安装文件夹残留,只要把它删除就可以了。安装完后,你会发现Windows同步中心会随Windows一起启动,并一直显示在任务栏图标里面,无法关闭。同时,打开Windows同步中心会在里面看到SQL Server 2000同步合作关系(Sync Partnership),同样无法删除。经过研究发现,可以通过修改注册表,来删除同步合作关系,也就能阻止同步中心自动启动了。 “开始”-“运行”-“regedit”,在“HKEY_LOCAL_MACHINE\SOFTWARE\Microsoft\Windows\CurrentVersion\Syncmgr\Handlers”项中找到一个与SQL Server 2000相关的分支,删除它,这时任务栏里的同步中心图标应该会消失,重启以后同步中心也不会自动启动了。当然,如果你有其它同步项,比如没有禁用离线文件,或者有移动设备同步,都有可能使同步中心自动启动。现在装上了SQL2000后运行了几天一切正常,在网上看到别人说的Win7下只能装个人版的SQL2000,根据我这次的验证结果,我可以肯定:在Win7下是可以安装SQL2000任何版本的(x64的Win7下没试过,我现在用的是x86的),并不仅限于个人版!其他要装SQL2005出现装不了的情形也可以参考此方法来安装!另外:有个小提示,在Administrator账户下安装好SQL2000,回到自己的帐号中,会出现SQL服务不能启动的情况,这其实也是因为UAC的问题,你建个企业管理器的快捷方式并设置为“以管理员身份运行"拉入系统的启动项就可以自动以管理员的权限运行SQL2000了。欢迎分享,转载请注明来源:夏雨云

 微信扫一扫
微信扫一扫
 支付宝扫一扫
支付宝扫一扫
评论列表(0条)