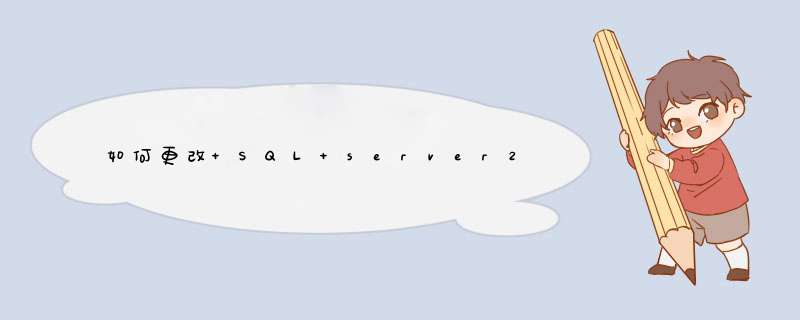
本主题介绍如何在安装后更改安全
模式。如果在安装过程中选择“Windows
身份验证模式”,则 sa 登录名将被禁用。如果稍后将身份验证模式更改为“SQL Server 和 Windows 身份验证模式”,则 sa 登录名仍处于禁用状态。若要启用 sa 登录帐户,请使用 ALTER LOGIN 语句。安全说明: sa 帐户是一个广为人知的 SQL Server 帐户,并且经常成为恶意用户的攻击目标。除非您的应用程序需要使用 sa 帐户,否则请不要启用它。为 sa 登录名使用一个强密码非常重要。�0�2�0�2sa 登录名只能使用 SQL Server 身份验证连接到服务器。�0�2�0�2更改安全身份验证模式在SQL Server Management Studio 的对象资源管理器中,右键
单击服务器,再单击“属性”。在“安全性”页上的“服务器身份验证”下,选择新的服务器身份验证模式,再单击“确定”。在SQL Server Management Studio 对话框中,单击“确定”以确认需要重新启动 SQL Server。�0�2�0�2从 SQL Server Management Studio 重新启动 SQL Server在对象资源管理器中,右键单击您的服务器,再单击“重新启动”。如果运行有 SQL Server 代理,则也必须重新启动该代理。�0�2�0�2使用 Transact-SQL 启用 sa 登录帐户执行下列语句以启用 sa 密码并分配一个密码。ALTER LOGIN sa ENABLE GO ALTER LOGIN sa WITH PASSWORD = '' GO �0�2�0�2使用 Management Studio 启用 sa 登录帐户在对象资源管理器中,依次展开“安全”、“登录名”,右键单击“sa”,再单击“属性”。在“常规”页上,您可能需要为 sa 登录名创建密码并确认该密码。在“状态”页上的“登录”部分中,单击“启用”,然后单击“确定”。安装过程中,SQL Server 数据库引擎设置为
Windows 身份验证模式或SQL Server 和 Windows 身份验证模式
如果在安装过程中选择
Windows 身份验证模式
,则sa登录将被禁用。如果稍后将身份验证模式更改为
SQL Server 和 Windows 身份验证模式
,则sa登录仍处于禁用状态。若要启用sa登录帐户,请使用 ALTER LOGIN 语句。
安全说明:为sa登录选择一个强密码非常重要。sa登录帐户只能使用 SQL Server 身份验证连接到服务器。
更改安全身份验证模式
在 SQL Server Management Studio 的对象资源管理器中,右键单击服务器,再单击属性。在安全性页上的服务器身份验证
下,选择新的服务器身份验证模式,再单击确定。
在 SQL Server Management Studio 对话框中,单击确定以确认需要重新启动 SQL Server。
从 SQL Server Management Studio 重新启动 SQL Server
在对象资源管理器中,右键单击您的服务器,再单击重新启动
。如果运行有 SQL Server 代理,则也必须重新启动该代理。
使用 Transact-SQL 启用 sa 登录帐户
执行下列语句以启用sa密码并分配一个密码。
复制代码ALTER LOGIN sa ENABLE GOALTER LOGIN sa WITH PASSWORD = '<password' GO
使用 Management Studio 启用 sa 登录帐户
在对象资源管理器中,依次展开安全、登录名,右键单击sa
,再单击属性。在常规页上,您可能需要为sa登录名创建密码并确认该密码。在状态页的登录部分中,单击启用
,然后单击确定。
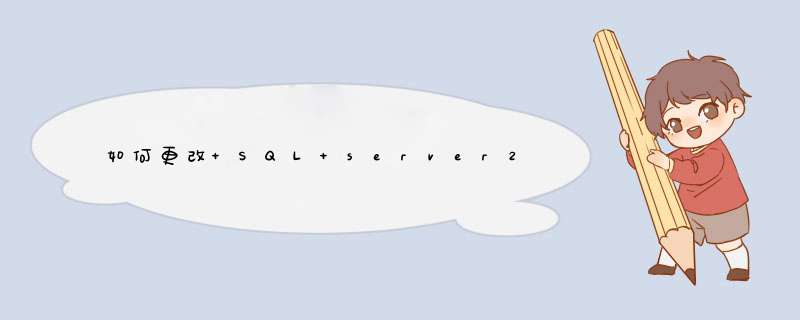

 微信扫一扫
微信扫一扫
 支付宝扫一扫
支付宝扫一扫
评论列表(0条)