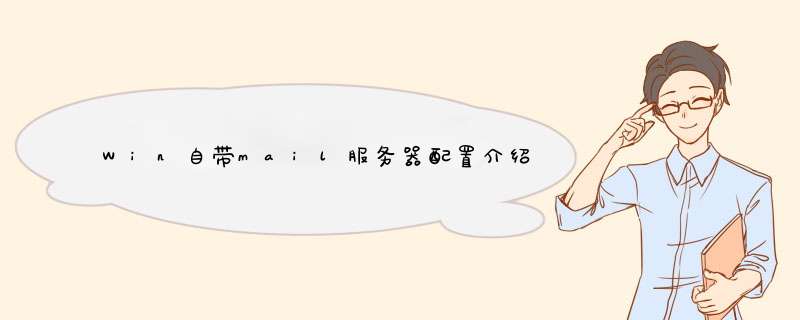
一、安装POP3和SMTP服务组件
Windows Server 2003默认情况下是没有安装POP3和SMTP服务组件的,因此我们要手工添加。
1.安装POP3服务组件
以系统管理员身份登录Windows Server 2003 系统。依次进入“控制面板→添加或删除程序→添加/删除Windows组件,在弹出的“Windows组件向导对话框中选中“电子邮件服务选项,点击“详细信息按钮,可以看到该选项包括两部分内容:POP3服务和POP3服务Web管理。为方便用户远程Web方式管理邮件服务器,建议选中“POP 3服务Web管理。
2.安装SMTP服务组件
选中“应用程序服务器选项,点击“详细信息按钮,接着在“Internet信息服务(IIS)选项中查看详细信息,选中“SMTP Service选项,最后点击“确定按钮。此外,如果用户需要对邮件服务器进行远程Web管理,一定要选中“万维网服务中的“远程管理(HTML)组件。完成以上设置后,点击“下一步按钮,系统就开始安装配置POP3和SMTP服务了。
二、配置POP3服务器
1.创建邮件域
点击“开始→管理工具→POP3服务,弹出POP3服务控制台窗口。选中左栏中的POP3服务后,点击右栏中的“新域,弹出“添加域对话框,接着在“域名栏中输入邮件服务器的域名,也就是邮件地址“@后面的部分,如“MAIL.COM,最后点击“确定按钮。
2.创建用户邮箱
选中刚才新建的“MAIL.COM域,在右栏中点击“添加邮箱,弹出添加邮箱对话框,在“邮箱名栏中输入邮件用户名,然后设置用户密码,最后点击“确定按钮,完成邮箱的创建,本例中创建的mailbox是jerry@mail.com。
三、配置SMTP服务器
完成POP3服务器的配置后,就可开始配置SMTP服务器了。点击“开始→程序→管理工具→Internet信息服务(IIS)管理器,在“IIS管理器窗口中右键点击“默认SMTP虚拟服务器选项,在弹出的菜单中选中“属性,进入“默认SM TP虚拟服务器窗口,切换到“常规标签页,在“IP地址下拉列表框中选中邮件服务器的IP地址即可。点击“确定按钮,这样一个简单的邮件服务器就架设完成了。
完成以上设置后,用户就可以使用邮件客户端软件连接邮件服务器进行邮件收发工作,只要在pop3和smtp处输入邮件服务器的ip地址即可。
注意到这步为止,基本的'mail功能已经实现了,可以正常的收发mail。
大家注意到这个时候SMTP Access里面设置的是匿名访问,此时任何一个人都可以利用此mail服务器发邮件。
四、客户端测试
我用的是Becky、SMTP和POP3设置如下,ID我填的是jerry@mail.com,是因为我在POP3服务建立account的时候,有一个提示框提示,测试mail正常收发,我是给自己也就是jerry@mail.com发邮件,然后看效果如何,大家注意这时候我无论在SMTP验证那里瞎填什么都能收发邮件正常,因为在服务器端Access里面设置的是匿名访问(呵呵)。
五、SMTP服务器的安全设置以及客户端的配置
1,去掉匿名访问,选择Basic Authentication。
2,客户端软件smtp验证的时候随便填上一个用户名和密码,会发现有错误提示:
六、正确的客户端smtp ID设置
不知道是为什么原因,只有在SMTP验证处输入建立的账户名,而且不能带@mail.com才能通过mail服务器的认证,这个是我也很迷惑的地方,希望有此经验的人能指点一下,谢谢。
从后台进去 系统设置->邮件服务器设置。一、邮件发送方式
ECShop 2.5支持如下二种邮件发送方式:
1、采用服务器内置的 Mail 服务(推荐此方式),
介绍:这种方式是使用 PHP 的函数发送邮件,需要服务器上安装 mail 系统。一般的虚拟主机都内置邮件系统。因此强烈推荐使用这种方式。
2、采用其他的 SMTP 服务(支持 SMTP 验证),
介绍:这种方式适用于 Windows 或者 Linux 类服务器使用(适合于虚拟主机或者独立主机使用)。需要站长拥有一个 SMTP 服务器,例如新浪的 SMTP 服务器。这里说明一点:发信人邮件地址 ->如果您填写的邮件服务器需要验证, 必须填写此服务器的邮件地址。
二、两种不同发送方式的配置
1、采用服务器内置的 Mail 服务,
选择此发送方式时 发送邮件服务器地址和服务器端口这两项空着不用填写。
邮件发送帐号:填写所使用的邮件地址就可以。
帐号密码:就是所使用邮件的登录密码。
邮件回复地址:就是希望客户给你回复邮件的地址,这里要注意发送邮件地址要和这个回复邮件地址保持一致。
邮件编码:一般这里选择国际化编码(utf8)。
邮件地址:为了测试上面的邮件配置是否成功,这里必需填写您其他的邮件地址,填写完毕后点击 发送测试邮件 测试一下。点击后这里会有即时的弹出窗口反馈邮件是否配置成功的提示信息。
2、采用其他的 SMTP 服务,
邮件服务器地址:就是邮件外发服务器,这里以163的邮箱为例。所以邮件的外发地址是 smtp.163.com。(这里可以根据不同的邮件服务在网上可以搜索到相应的服务器地址)。
服务器端口:25。
邮件发送帐号:填写所使用的邮件地址就可以。
帐号密码:就是所使用邮件的登录密码。
邮件回复地址:就是希望客户给你回复邮件的地址,这里要注意发送邮件地址要和这个回复邮件地址保持一致。
邮件编码:一般这里选择国际化编码(utf8)。
邮件地址:为了测试上面的邮件配置是否成功,这里必需填写您其他的邮件地址,填写完毕后点击 发送测试邮件 测试一下。点击后这里会有即时的弹出窗口反馈邮件是否配置成功的提示信息。
在 Exchange Server 5.5 中,SMTP 是通过 Internet 邮件服务添加的附件。而在 Exchange 2000 和 Exchange 2003 中,SMTP 是本机的 - 一切都基于 SMTP。默认的 SMTP 虚拟服务器本身就可以处理所有的 Internet 通讯量(入站和出站)。 通常情况下,使用 SMTP 的主要原因是要以特定方法将邮件发送到特定域(例如,只将邮件转发到该域的特定的智能主机,或者发送 HELO 而不是 EHLO)。 要配置 SMTP 连接器,请: 启动Exchange 系统管理器。 展开“管理组”容器。为此,请单击该容器左边的加号 (+)。 单击您想使用的管理组,然后展开它。 展开“路由组”容器。 单击您想使用的路由组,然后展开它。 单击连接器容器。右键单击连接器容器,然后单击新建。 单击SMTP 连接器。 在常规选项卡上,为该连接器提供一个适当的识别名。 选择使用 DNS 或转发到智能主机(如果您在通过 Internet 服务提供商的发送邮件服务器进行中继)。 在本地桥头下,单击添加。添加将成为路由组桥头服务器的服务器。将一个 SMTP 虚拟服务器指派为 SMTP 连接器的桥头服务器。 单击地址空间选项卡。在连接器作用域下,单击整个组织或路由组。而在较早版本的 Exchange Server 中配置 Internet 邮件服务时,要单击添加,单击 SMTP,然后单击确定。除非您需要出站电子邮件域限制,否则请接受默认设置 (*),并且让成本保留为 1。 如果您已经选择将所有邮件转发到智能主机,则请单击高级选项卡。单击出站安全选项卡,然后为中继主机选择适当的身份验证方法。默认设置是“匿名访问”。 单击确定退出“出站安全”选项卡。 单击确定退出高级选项卡。 单击确定退出SMTP 连接器。欢迎分享,转载请注明来源:夏雨云

 微信扫一扫
微信扫一扫
 支付宝扫一扫
支付宝扫一扫
评论列表(0条)