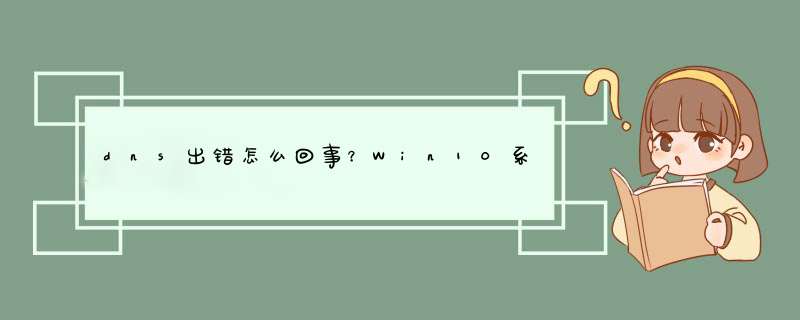
准备工具/材料:装有windows 10的电脑一台。
1、在电脑桌面右击“网络”,点击“属性”。
2、回到刚刚的网络和共享中心,点击“Internet选项”。
3、在“连接”选项卡中点击“局域网络设置”。
4、取消“自动检测设置”的钩,点击确定。
一、启动盘、紧急修复盘的制作当我们的Windows NT服务器出了故障,可以用启动盘来启动计算机,然后使用紧急修复盘来修复一些基本的系统故障,如修复系统文件、分区的主扇区以及启动环境等。
1、制作启动盘
将NT光盘放入,准备三张格式化过的3英寸、1.44MB的空白软盘,进入命令提示符状态,切换到CD-ROM驱动器(如F:),然后键入下列命令:F:>i386winnt.exe/ox,按照提示操作即可。此技术比较老旧,推荐使用U盘装系统PE工具制作启动盘。
2、制作紧急修复盘
如果在安装NT过程中,用户没有按系统提示去制作紧急修复磁盘的话,那么在安装完NT,可在系统提示符下,执行:winnt system32 disk.exe命令,然后在软驱中插入软盘,单击“创建修复磁盘”按钮,即可完成。
应该注意,当系统发生一些重大改变,如分区或卷发生改变时应及时更新启动盘和修复盘。
二、自动关机
由于Windows NT不支持ATX电源的软关机功能,所以它关闭系统后不能自动关闭电源。其实,我们可以通过以下设置来实现自动关机(服务器电源必须是ATX电源):》》》XP电脑一开机就会断电关机问题分析
1、找到windows安装光盘里名字为Hal、dll、softex的文件,然后先备份WinntSystem32目录下的Hal、dll文件,再将 Hal、dll改为它名(如Hal、dll、old),将Hal、dll、softex从光盘里复制到WinntSystem32目录下,并改名为Hal、dll。
2、在注册表编辑器中依次展开HKEY_LOCAL_MACHINESoftwareMicrosoft Windows NTCurrentVersionWinlogon,双击窗格右方的“PowerdownAfterShutdown”键值名称(如果没有此名称,则可利用“编辑”选单的“添加数值”命令进行添加,其数据类型为REG_SZ,默认值为0),在对话框中输入“1”(或其他非零的数值)。重新启动,系统就能自动关闭电源了。
三、服务器的备份恢复
1、备份
服务器的备份内容主要是NT操作系统和Notes数据的备份。有条件的县支行可以专门配备一台备用机,并随时更新有关系统信息。没条件的也可以让局域网内任一台运行NT的工作站作为备用。但由于Notes中的账号信息和各用户的邮件数据库是动态变化的,所以必须定期、不定期地将Notes整个目录进行备份,而且最好是备份到别的电脑上,尽量减少可能造成的损失。
2、恢复或升级
万一服务器出现了问题,我们可以按照以下步骤恢复:
1、安装NT操作系统,进行相关的网络配置。如果原来有备份机,可直接修改网络配置为服务器配置。
2、安装Notes Domino。该软件的安装比较简单,直接运行安装程序按照提示选择服务器进行安装就可以了(注意:安装的内容一定要与原服务器相同)。
3、恢复相应配置。Domino安装结束后并不立即启动Lotus Notes。直接把原来备份的Notes(Domino的安装目录)子目录下的所有文件拷贝到新服务器相同的目录下,同时,把原服务器c:winnt (Windows NT的安装目录)子目录下的notes.ini文件拷贝到新服务器相同的目录下,然后启动Notes服务器,更新通讯录等有关信息,系统恢复完毕。
解决方法第
1
步:确定在何种情况下出现该错误
如果在设置新电脑时,或者在恢复电脑之后出现该错误,请从错误屏幕中选择“打开启动修复(推荐)”,让
Windows
修复其文件。如果修复之后仍然出现错误,请执行系统恢复
,将电脑恢复到初始配置。恢复结束后,确保完成
Windows
的设置,并确保能够看到
Windows
桌面上的所有图标和侧边栏,然后再关闭电脑。
如果在正常使用时,或者在最近添加软件或硬件后出现该错误,请按照以下步骤恢复
Windows
桌面。
第
2
步:删除最近添加的硬件
按照以下步骤断开最近添加的硬件,检查是否会出现错误。
注
:如果在出现错误前,为电脑添加了新的内部设备(声卡、硬盘等),则先断开这些内部硬件,然后再执行以下操作。
1、关闭电脑,然后拔下电源线。
2、断开所有不必要的外设(打印机、扫描仪、摄像头、zip
驱动器、电话线、网线及其它设备)。只保留鼠标、键盘和显示器的连接。
3、按住电脑前面的“电源”按钮。五秒钟后松开。
4、重新插入电源线。
5、启动电脑。
6、显示器再次显示信息。
7、如果错误再次出现,请跳至下一步。
8、如果电脑成功进入
Windows
桌面,而不是重新启动出现错误信息,则重新连接一个设备,等待
Windows
识别该设备。
9、一次连接一个设备,每次连接后都重新启动电脑,直到找到引起错误的设备。请勿使用已知会引起错误的设备。
第
3
步:修复
在错误屏幕中,选择“打开启动修复(推荐)”,让
Windows
修复其文件。如果错误再次出现,则继续进行下一步,使用系统还原。
第
4
步:使用系统还原
按以下操作步骤将
Windows还原到较早时间:
1、关闭电脑。
2、断开除鼠标、键盘和显示器之外的所有设备。
3、启动电脑,出现首个徽标屏幕时反复按“F8”键。系统将显示
Windows
启动屏幕。
4、使用上下箭头键高亮显示“带命令提示符的安全模式”,然后按“回车”键。如果错误信息再次出现,则跳至下一步,执行系统恢复。
5、出现登录屏幕时,选择“Administrator”,输入密码(如果有)。
6、依次点击“开始”→“所有程序”→“附件”,点击“命令提示符”。系统将打开“命令提示符窗口”。
7、在命令提示符中输入:
cd
\windows\system32\restore
然后按键盘“回车”键。
8、再次输入命令:rstrui
9、系统将打开“系统还原”程序。
10、按照“系统还原”中的提示操作,将电脑还原到出错之前的时间。
第
5
步:恢复
如果在使用系统还原后错误仍然出现,请
执行系统恢复
,将电脑恢复到初始配置
欢迎分享,转载请注明来源:夏雨云

 微信扫一扫
微信扫一扫
 支付宝扫一扫
支付宝扫一扫
评论列表(0条)