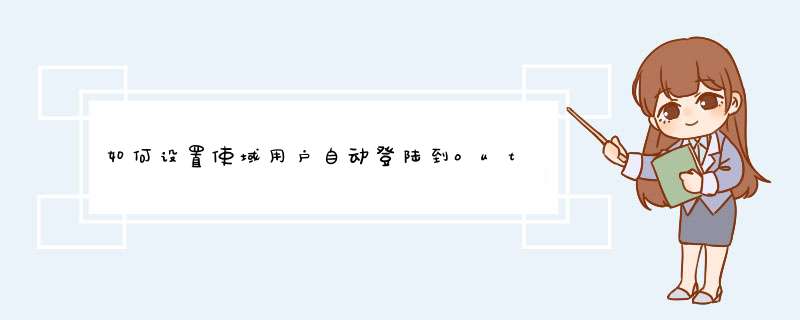
主要是要设置记住用户名和密码。
点击文件-账户设置-电子邮件-点击用户名-更改
根据内容输入用户信息,服务器信息和登录信息,最后注意勾选记住密码,确认即可。
3.通过以上设置下次可直接登录不必再输入账户、密码。
解决方法:1、本地管理员帐户登录到本机。点击左下角的“开始”,在运行中输入“regedit”,点击确定
2、弹出“注册表编辑器”,找到下面的路径:
【HKEY_LOCAL_MACHINE\SOFTWARE\Microsoft\Windows NT\CurrentVersion\Winlogon】
3、在右边找到字符串值“AutoAdminLogon”,右键点击,选择修改。
步骤阅读.4弹出“编辑字符串”界面,将数值数据改成1,点击确定。
注意:0表示手动,1表示自动登录。
5、同上,在右边找到字符串值“DefaultDomainName”,将数值数据改成本人的域名,点击确定。
6、同上,在右边再找到字符串值“DefaultUserName”,将数值数据改成本人登录的域帐户。点击确定。
7、再点击右边空白处,右键“新建”----“字符串值”
8、将键值命名为“Defaultpassword”,同上将数值数据改成本人域用户的开机密码。
9、退出“注册表编辑器”,重启电脑,系统就会自动登录。
一种方法比较复杂,但可以帮助您完全掌握Windows 2003自动登录的设置方法。
首先单击“开始运行”,在输入框中键入“regedit”打开注册表编辑器,然后在注册表编辑器左方控制台中依次单击展开 “HKEY_LOCAL_MACHINE/SOFTWARE/Microsoft/Windows NT/Current Version/Winlogon”,再选择“编辑添加字符串值”,在数值名称中键入“AutoAdminLogon”,然后在窗口中的空白位置上点一下,再双击刚新建的字符串“AutoAdminLogon”,在弹出的“编辑字符串”对话框中输入“1”设置系统允许自动登录。再重复以上的操作,创建一个名为“DefaultUserName”的字符串值,编辑字符串为您准备用于自动登录的账户名称。再新创建一个名为“Defaultpassword” 的字符串值,并编辑字符串为您准备用于自动登录的用户账户密码,编辑完并检查无误后,关闭注册表编辑器并重新启动电脑即可自动登录。注意,如果已有 “DefaultUserName”,可以不必重新创建,直接更改原有字符串值。如果您的系统工作在局域网环境下,并且在登录到系统上时需要登录域服务器,那么您还需要再添加一个“DefaultDomainName”并编辑字符串为您登录的域名称。
另一种方法比较简单,您只需单击“开始运行”,并在输入框中键入“control userpasswords2”,这样就可以在“用户账户”管理窗口中清除“要使用本机,用户必须输入密码”复选项的选中状态,然后按下键盘的 “Ctrl+Shift+A”,将会得到一个“自动登录”的.设置对话框,您可以按自己的需要设置系统在电脑启动时自动登录使用的用户账户和密码。
一、设置缺省的用户名
在“运行”对话框中输入“regedt32.exe”,打开注册表编辑器。选择窗口菜单项中的“HKEY_LOCAL_MACHINE”窗口,在左边的目录树中找到“SOFTWAREMicrosoftWindowsNTCurrentVersionWinlogon”子项,单击后在右边窗口中找到“DefaultUserName”条目,双击后更改为你希望系统自动登录时使用的用户名称(前提是这个用户必须存在)。
二、设置缺省的用户口令
同样在右边的窗口中找到“DefaultPassword”条目,双击更改为DefaultUserName中的用户使用的口令(如果“DefaultPassword”条目不存在,就需要选择“编辑→添加值”创建该条目)。
设置完成缺省用户口令后,就可以设置自动登录了。在“SOFTWAREMicrosoftWindowsNTCurrentVersion Winlogon”子项中,找到“AutoAdminLogon”条目,双击更改该值为1时,系统使用缺省的用户名和密码自动登录该值为0时,需要用户手工登录。
总篇:这教程只适合一小部分使用,希望各位注意选择。注意安全性。
欢迎分享,转载请注明来源:夏雨云

 微信扫一扫
微信扫一扫
 支付宝扫一扫
支付宝扫一扫
评论列表(0条)