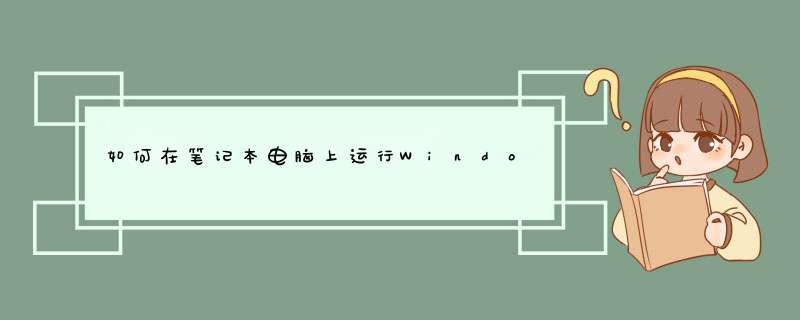
尽管Portege
920
已经是一款非常轻薄的机型,但厂商仍然为其配备了标准化DVD光驱,
这就使得从DVD中安装软件成为了可能。在今天的测试工作中,光驱对于图形化Windows
Server
2012版本的安装同样具有重要意义。
我们还选择了Windows
Server
2012数据中心版本,这是为了能在笔记本中运行两套以上虚拟机系统。16
GB的内存容量完全能够满足三到四套虚拟机的需要,而且大家可能还需要至少一套用于域控制器(简称DC)角色。
在基本操作系统安装完成后,我们需利用服务器管理器向其中添加新角色与新功能。该管理器会在我们登入系统后默认自动启用。当然,大家也可以通过点击任务栏中形似计算机小塔的图标进行手动启用。
服务器管理器是我们处理全部与系统管理相关信息的主要工具。大家可以在这里通过点击"本地服务器"选项或者从工具菜单中启用对应管理工具来快速查看系统状态。另外,大家还能够在管理菜单下使用引导程序或者在PowerShell中使用命令行的方式添加新角色或者新功能
上图显示的是我们在服务器管理器中点击本地服务器选项后,这台东芝笔记本服务器所显示出的属性窗口。但其中还有几项需要修改。
首先窗口左上方显示的内容为计算机名称。当前窗口中所有可修改内容都显示为蓝色字体,这表明我们可以点击该链接并进入。在默认情况下,远程桌面选项会被关闭,我们显然需要开启这一功能以实现远程系统访问。其它必须修改的项目还包括Windows更新(设为自动)、IE增强安全配置(对管理员设置为关闭)以及时区信息等。
驱动程序与更新
操作系统安装完成之后,我们要做的第一件事就是对系统补丁及驱动程序加以更新。幸运的是,有线以太网的存在帮了个大忙。大家可以轻松通过它与网络连接并运行更新进程。
如果大家希望使用Wi-Fi网络,则需要在服务器管理器中启用无线网络功能。之后,从管理菜单中启动添加角色与功能导航。一直点击下一步,直至大家看到"功能"菜单,向下滚屏手到"无线LAN服务"项目(如上图所示)。点选项目旁边的复选框,然后结束向导。
安装与更新流程无法为所有设备安装必要的驱动程序,这就需要我们快速查看还有哪些驱动被遗漏下来。快便携的方法是按下Win键与X键组合,呼出"高级环境"菜单(如上图所示)。选择"设备管理器"选项既可浏览尚未安装的驱动程序。
在上图中,我们发现"其它设备"中存在三个项目,且其属性显示为"未知设备"。我们只需谷歌一下即可轻松发现,所谓"ACPI
TOS6205"属于蓝牙设备。下载并安装64位驱动程序就能修正这个问题。
WINDOWS SERVER 2012 R2 设置
一、任务栏左下角启动服务器管理器,然后进行设置。
1、登录不显示服务器管理器
2、本地服务器,看到右边的IE增强的安全配置,如图所示,关闭两项内容。这样就关闭了IE增强安全提示框。
3、“工具”菜单,启动“服务”,启动两项声音服务(Windows Audio\Windows Audio Endpoint Builder),并设为自动属性。
4、“管理”菜单,添加服务器角色与功能。添加功能:Search服务、Server Backup、无线LAN,以及“用户界面和基础结构”下的桌面体验,优质 Windows 音频视频体验等。如果你需要添加 .Net Framework 3.5 功能,自己再选上。
二、WIN键+R键,输入GPEDIT.MSC,进入组策略。
1、禁用“密码符合复杂性要求”,“密码最长使用期限”改为0(无期限)
2、启用“交互式登录:无需按 Ctrl+Alt+Del”
3、禁用“显示"关闭事件跟踪程序"”
4、计算机配置 ->管理模版 ->系统,启用“在登录时不显示"管理你的服务器"页”
5、用户配置 ->管理模版 ->"开始"菜单和任务栏,设置“更改"开始"菜单电源按钮”的默认操作为“关机”,系统默认是“注销”。
三、显示桌面图标、壁纸等。
1、在桌面点右键,选择“个性化”菜单,再选择“更改桌面图标”,选择你需要的图标显示到桌面去。
用测试工具模拟发送数据,lr,jmeter都可以功能、性能测试,自己做些服务器端发送的数据,然后做下测试脚本,就可以测试了。测试工具用着不习惯,楼主自己写个测试类,把需要测试的数据作为参数传进去
欢迎分享,转载请注明来源:夏雨云

 微信扫一扫
微信扫一扫
 支付宝扫一扫
支付宝扫一扫
评论列表(0条)