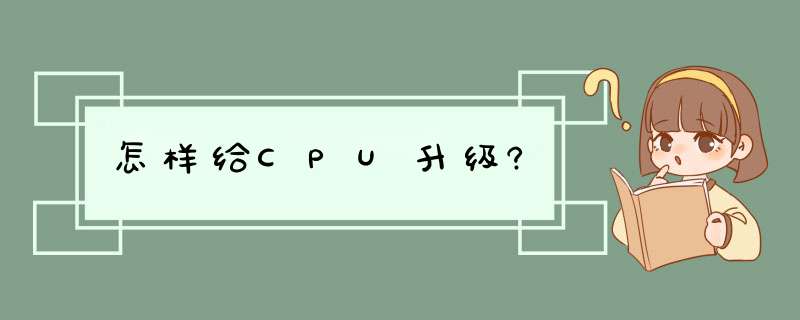
1、使用键盘上的快捷键Win+R,打开运行对话框,并在对话框中输入“msconfig”命令。
2、回车即可打开系统配置的对话框。
3、点击选择“引导”选项卡。
4、点击上图中中间左侧区域的“高级选项”按钮,弹出如下窗口。
5、根据电脑处理器数,勾选“处理器数和最大内存”,并在下拉列表中选择处理器的个数,点击确定,然后应用,再确定后弹出下面对话框。
在 Updates Publisher 控制台中,右键单击树中的任何节点项,然后单击**“设置”以打开“设置”**对话框。
单击**“更新服务器”选项卡,然后选择“启用发布到更新服务器”**。
通过选择**“连接到本地更新服务器”或“连接到远程更新服务器”**来指定更新服务器是否与 Updates Publisher 为同一台计算机。如果不是,请指定下列设置:
请在与更新服务器通讯时使用安全套接字层(SSL):指定在连接到更新服务器时使用 SSL。只有当更新服务器配置为使用 SSL 时才使用此设置。
名称:指定更新服务器的 NetBIOS 名称。
端口:指定连接到更新服务器时所使用的端口。如果未使用 SSL,请使用 HTTP 端口号;如果**“请在与更新服务器通讯时使用安全套接字层(SSL)”**设置处于启用状态,请使用 HTTPS 端口号。默认的 HTTP 端口是 80,默认的 HTTPS 端口是 443。请检查更新服务器信息以确认应当使用哪个端口。
单击**“测试连接”**验证更新服务器的名称和端口设置。会出现一则指示连接是否功能的消息。如果连接失败,请验证服务器的名称和端口设置,验证更新服务器是否可访问,然后再次测试连接。
如果没有检测到更新服务器的数字证书,请通过选择下列选项之一来指定证书:
所指定的证书将对发布到更新服务器的软件更新进行签名。如果未将所指定的数字证书复制到更新服务器上相应的证书存储中或者 Updates Publisher 计算机上(如果它和更新服务器不是同一台计算机),则将无法发布到更新服务器。有关将证书添加到更新服务器上证书存储的详细信息,请参阅如何在更新服务器上配置数字证书。
浏览:打开一个允许选择证书文件的浏览对话框。只有当 Updates Publisher 位于更新服务器上或者使用 SSL 连接到远程更新服务器时,该选项才可用。选择该证书,然后单击**“创建”以便将该证书添加到更新服务器上的“WSUS”**证书存储中。
创建:指定更新服务器将创建一个新证书,或者使用借助于**“浏览”指定的证书,然后将该证书添加到更新服务器上的“WSUS”证书存储中。为通过“浏览”**选择的证书输入 PFX 文件密码。
删除:指定将证书从更新服务器上的 WSUS 证书存储中删除。只有当 Updates Publisher 位于更新服务器上或者使用 SSL 连接到远程更新服务器时,该选项才可用。
单击**“确定”退出“设置”**对话框。
欢迎分享,转载请注明来源:夏雨云

 微信扫一扫
微信扫一扫
 支付宝扫一扫
支付宝扫一扫
评论列表(0条)