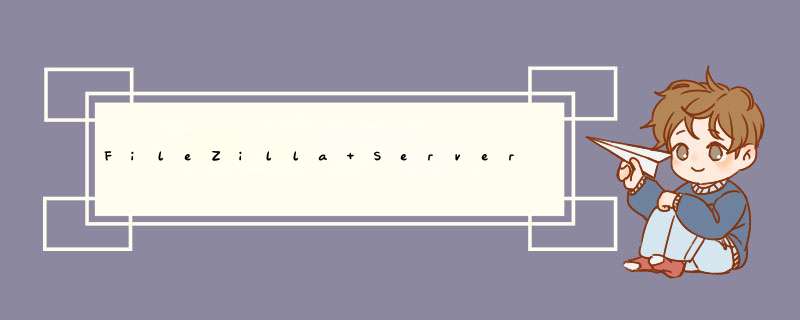
2、启动FileZilla Server的主界面,如果出现平【Logged on】或【Server online】的字样,表示已经顺利上线。点击菜单中的闪电图标切换上线、离线,即可手动开启或关闭FTP服务。
3、依次点击【编辑】——【用户】按钮,弹出【用户】窗体。
4、首先在【用户】管理区域点击【添加】按钮,弹出【添加用户账户】窗体,输入用户名,点击【确定】按钮,为FTP服务器添加一个用户。然后在【账户设置】区域中可以设置密码。
5、在左侧的【页面】控件树中点击【Shared folders】,在【共享文件夹】区域中点击【添加】按钮,选择一个文件夹作为FTP的共享文件夹,然后点击【设为主目录】按钮,将该目录设置为主目录。最后点击窗体下方的【确定】按钮,完成配置。
注:安装完filezilla之后记得关闭防火墙
服务器设置:第1步 进行服务器全局参数设置:点“Edit”菜单,选“Settings”
General settings(常规设置):
Listen on Port:监听端口,其实就是FTP服务器的连接端口。
Max.Number of users:允许最大并发连接客户端的数量。
Number of Threads:处理线程。也就是CPU优先级别。数值调得越大优先级越高,一般默认即可。
timeout setting:超时设置,自上至下分别为:连接超时、传输空闲超时、登入超时。单位为秒。
Welcome message页面设置:客户端登录成功以后显示的Welcome信息。建议不要用软件默认的,因为任何软件都不能保证没有什么漏洞,如果在这里暴露软件名称的话,一旦这个FTP Server软件有什么安全漏洞,别有用心的人知道了服务器软件的名称就可能针对性地发起攻击。所以建议这里设置的信息不要包含任何服务器资料。强烈建议修改默认的欢迎信息为“Welcom to Serv-U FTP Server”,这样Filezilla在欢迎消息中就会Serv-U字样,以达到欺骗攻击者的目的。注意:本步骤非常重要!
现在我们用telnet去连接一下FTP的21端口,即可看到修改过的“假”的提示信息,这样服务器的安全性可以得到比较明显的提高。
IP bindings(IP绑定)页面:把服务器与IP地址绑定,使用*以绑定到所有地址。
IP Filter(IP过滤器)页面:设置IP过滤规则,在上面栏目中的IP是被禁止与FTP服务器连接的,下面的是允许的。格式:可以是单个IP地址、IP地址段,可以使用通配符、使用IP/subnet语法或正则表达式(以“/”结尾)来过滤主机名。
前段时间在阿里云上买了一个服务器 因为不太熟悉 相关的shell操作指令。但是买了服务器之后不知道做什么,除了期间捣鼓了一些在云市场中关于API调用的问题。之后,想把自己业余时间学习的一些web知识写成案例发布到网上让别人看看,所以,我准备在服务器上搭建一个web环境。主要内容如下:
1 前往阿里云官网购买服务器,然后进行相应的配置。
2 关于远程链接阿里云服务器。
3 本地客户端向服务器端传输文件。
4 在服务器端搭建web环境。
这部分内容就先不写了,本人也是刚接触阿里云服务器,大部分的功能还是在摸索。关于购买和一些安全配置可以自己百度。
2.1 通过本地终端链接,可以当作把服务器可视化操作。(系统是windows)
win+R输入mstsc 出现这个
主要是针对一些大型的文件传输,如果通过上面的终端链接,然后将本地文件拖拽到服务器中,速度会特别慢。所以针对大型的文件,会安装相应的工具进行传输。
FileZilla server。
FileZilla Client。
安装过程两个都是默认配置直接next一直到安装结束
1.在你本地将你的FileZilla Client添加到防火墙允许的应用中
2.同样通过win+R输入mstsc进入你的服务器,将FileZilla Server添加到防火墙允许的应用中
3.如果还是不行,那你就通过网页登录你的阿里云在你的ESC实例中查看是否添加你刚才设置的端口范围的安全组。
欢迎分享,转载请注明来源:夏雨云

 微信扫一扫
微信扫一扫
 支付宝扫一扫
支付宝扫一扫
评论列表(0条)