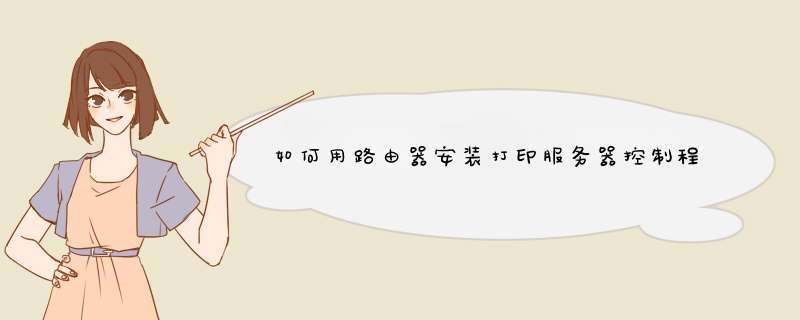
1
打印机USB数据线方头一端插入打印机USB接口;
另一端插入打印服务器USB接口;
网线插入打印服务器RJ45接口;
如图:
2
插上打印服务器电源;
电源适配器插到电源插座上;
如图:
3
网线另一端插到交换机RJ45接口上;
若采用的是路由器,注意网线要插到LAN接口上;
如图:
4
为了便于维护管理,建议在DHCP服务器上,为打印服务器添加保留地址;
(注意:DHCP服务可以由电脑提供,也可以由路由器提供,以实际情况为准)
如图:
5
若有多个路由器,多个DHCP服务,
关闭其他的DHCP服务;
并保障所有用户及设备在同一网段内;
如图:
6
打印服务器自动获取保留不变的IP地址后,
(也可在打印服务器上配置固定IP地址)
即可在浏览器中输入打印服务器IP地址;
输入管理员帐号及密码;(默认均为admin,若不对,注意查看说明书)
单击“登录”;
如图:
7
单击“状态”即可查看打印服务器状态;
单击“配置”即可配置打印服务器;
如图:
8
单击状态可以查看“系统状态”、“网络状态”、“无线状态”等;
(若不能正常打印,注意查看打印服务器状态,确保打印服务器配置正确并正常运行)
如图:
9
单击配置可以配置“无线”、“用户账户”及“密码”等;
(注意更改密码,以防他人私自更改打印服务器配置)
如图:
END
第二步:安装打印服务器软件;
1
将打印服务器配置软件打开,
双击“autorun”应用程序;
开始安装打印服务器软件;
如图:
2
根据系统版本选择软件安装;
如:Windows XP,Win 7软件安装;
如图:
3
若遇防毒软件提示,
选中“允许程序运行”;
并选中“不再提醒”;
单击“确定”;
如图:
4
选择语言;
如:中文(简体);
单击“确定”;
如图:
5
单击“下一步”;
如图:
6
单击“下一步”;
如图:
7
建议单击“更改”;
更改软件安装的目的地文件夹;
(若不需更改,直接单击“下一步”)
如图:
8
选择或更改文件夹路径;
单击“确定”;
如图:
9
单击“下一步”;
如图:
10
单击“安装”;
如图:
11
若遇防毒软件提示,
选中“不再提醒”;
选择“允许程序所有操作”;
如图:
12
单击“完成”;
如图:
13
若遇防毒软件提醒,
选中“允许程序运行”;
并选中“不再提醒”;
单击“确定”;
如图:
14
打印服务器软件即可正常运行;
如图:
15
注意:要保持Hardlink UDS控制程序自启动;
(否则打印时还要先手动运行控制程序,会很不方便)
如图:
16
若Hardlink UDS控制程序未成功启动或已退出;
可以单击“开始”-“HardLink”-“UDS Control Center”;
手工启动Hardlink UDS控制程序;
如图:
END
第三步:连接打印机;
1
首次使用时,
选中Hardlink UDS控制程序自动搜索到的打印机,
单击“连接”;
(若搜索不到相应打印机,请检查IP设置,保持打印服务器及用户设备在同一网段即可,且不能有IP地址冲突)
如图:
电脑会自动安装打印机驱动程序;
(建设相应电脑能正常连接Internet,方便连网搜索打印机驱动)
如图:
若自动安装不成功;
如图:
可以用光盘或事先下载的打印机驱动程序,
先手工安装打印机驱动程序,
当提示连接打印机时,
再到Hardlink UDS控制程序中单击“连接”;
保障成功安装打印机驱动程序;
如图:
成功连接并安装打印机驱动程序后,
单击“自动连接打印机”;
如图:
单击“设置自动连接打印机”;
如图:
选中相应打印机;
单击“应用”;
如图:
成功添加自动连接打印机后,
单击“中断”;
否则会影响其他电脑自动连接打印机;
如图:
并打开【设备和打印机】窗口,
将相应打印机设置为“默认打印机”;
如图:
一般默认情况下,
打印机处于“已暂停”状态;
如图:
当选择相应打印机打印时,
Hardlink UDS控制程序会自动连接相应打印机,
并成功打印文件;
如图:
其他电脑同上依次成功安装;
平时保持网络畅通,并保持打印服务器及相应打印机正常打开状态,大家即可共享使用相应打印机打印资料了。
Linux打印服务器部署流程:
之前一直没有成功,原因至今也不睡特别确定,但是今天刚好看到鸟哥的书上说到要装PPD的打印服务的。记得上次没有装这个就重新试了一下。注意安装是要联网的。
打印驱动的网址:http://hplipopensource.com/hplip-web/install/install/index.html
好像就是之前惠普官方的工程师发给我的那个。除了Ubuntu,其他的Linux系统也是可以安装的,比如CentOS和其他。下载的时候还跳出一个网页,
http://hplipopensource.com/node/327
http://jaist.dl.sourceforge.net/project/hplip/hplip/3.14.10/hplip-3.14.10.run.asc
好像是一个证书文件,但是之后并没有用到。
驱动的安装方法在下载完成后的页面中有详细的每一步的解释。甚至告诉你CD是什么意思...这种公司也是把我看醉了,国人做事要是也能这样,能节省多少大家沟通的时间啊!
注意,安装的过程中有很多的选择要输入,最后会问是要重启继续安装还是插拔打印机什么的(如果没有这步的话就和我之前一样了,能看到打印机但是不能用)。这步之后就是自动从惠普网站上下载PPD服务。安装好了之后基本上就算可以用了,不用教了吧。
测试页比win的好看太多了
截止目前算是可以打印了,但是要做到网络打印的话还要装一个cups服务(苹果公司出的,感觉好神奇)
sudo apt-get install cups
安装好这个服务后ubuntu下浏览器打开127.0.0.1:631勾选图中三项,注意特别是use K什么什么的那个千万不要选,这个会通过证书提高你的打印机的安全性,但是目前没弄清楚这个证书怎么安装。如果你不小心手贱了的话,再修改设置就会提示“请输入您的用户名称和密码或者root 用户的用户名称和密码来访问此页面。如果您正在使用Kerberos 鉴定,请确定您拥有的Kerberos 票据是有效的。”很麻烦了,我用的方法是复原设置,即修改/etc/cups/cupsd.conf文件为原来的文件,网页上有的哦 复制默认设置覆盖上述文件的内容就好了 没找到的话评论留联系方式,我再详细告诉你吧
另外测试的时候还发现一个很重要的问题,就是一般在win上,一台电脑装了打印机共享之后,其他电脑是自动装驱动的,但是ubuntu当服务器的话并不能如此,需要win上面自备驱动的。
安装后,根据你服务器的IP在IE下打开CUPS服务的主页,点Printers,再打开你打算用的那台打印机:
打开后网址就是打印机的位置,
之后到win下添加网络打印机,你会发现找不到,点我需要的不在列表中,自己把网址复制粘贴进去就好了
之后会找驱动,并提示你选择,这个时候如果你找不到自己的打印机的驱动的话,就要面壁了,之前说过win上的驱动是要自备的,你需要去官网上下载你的打印机的win的驱动安装好!
之后就是下一步下一步打印测试页了~
现在在办公室打印文件都离不开打印机。使用打印机的时候,要将打印机的硬件连接到电脑上或者连接到网络上,在打印文件的时候,还需要有打印机的驱动程序,这样才能连接到打印机。电脑如何连接打印机呢?下面就具体介绍电脑如何连接打印机以及无线打印机怎么连接无线路由器。一、电脑如何连接打印机1、通过电脑的控制面板,选择“查看设备和打印机”页面。这样就可以看看这台电脑是否装有打印机。2、进入“设备和打印机”页面,发现没有打印机,就在该页面的空白处,单击右键弹出下拉菜单,选择“添加打印机”弹出添加打印机页面,我们可以通过,“添加本地打印机”和“添加网络打印机“两种方法进行添加打印机程序。3、先使用”添加本地打印机“模式进行添加打印机程序,这时页面会让我们选择打印机的端口,现在的打印机多用USB端口。4、选择好打印机的端口,进入下一步,选择打印机的驱动,一般的打印机都自带打印机的驱动文件,我们可以选择”从磁盘安装“也可以浏览电脑已知的打印机程序进行安装。5、选择好打印机后,我们要给这台打印机命名。6、如果打印机,就一台电脑使用,我们可以选择不共享打印机。7、点击下一步,系统已显示打印机已经安装完成,我们可以设置为默认打印机。8、本地添加打印机程序就完成了,下面我们在通过网络添加网络打印机。进入网络打印机添加界面,系统程序显示正在查找网络打印机。9、如果系统没有找我们的需要的打印机,我们还可以通过打印机网络路径或者是TCP/IP地址进行打印机添加。10、我们选择一个网络路径,进入这个地址,如果这个网络路径的已设置密码需要提供用户名和密码就可以进去了。11、进入这个网络的路径,我们就可以看到要连接打印机了。右键点击这台打印机,选择连接这台打印机。12、右击选择打印机属性,点击打印机测试页,打印机就打出了测试页,代表这台打印机程序已经连接好了。二、无线打印机怎么连接无线路由器无线打印机怎么连接无线路由器,下面以惠普HP2101nw无线GUSB打印服务器为例进行讲解。1、硬件安装将打印机的USB线连接到打印服务器的USB接口上。打印服务器和打印机都上电。假设现有的无线路由器的LAN口IP地址为192.168.1.1,并且已经正确配置可以使用。电脑上的无线网卡也处于正常工作状态。2、安装打印服务器软件(1)确保计算机连接上网络,插入无线打印服务器CD,单击安装软件。(2)当屏幕显示“将打印服务器连接至计算机”的指示时,请使用带有Micro-USB接口的设置电缆将打印服务器连接至计算机。(3)插入打印服务器的电源线。几秒钟后计算机便可识别打印服务器,此时您可以单击下一步。(4)按照屏幕上的说明进行操作。注:您可能需要SSID和网络密码。如有必要,可以向设置网络的人员索取这些信息。(5)当软件出现提示时,请将设置电缆从打印服务器和计算机上取下,然后单击下一步。(6)使用标准USB电缆将打印服务器连接至打印机。(7)确保打印机和打印服务器均已开机。几秒钟后计算机便可识别打印机,此时您可以单击下一步,单击完成以完成安装。欢迎分享,转载请注明来源:夏雨云

 微信扫一扫
微信扫一扫
 支付宝扫一扫
支付宝扫一扫
评论列表(0条)