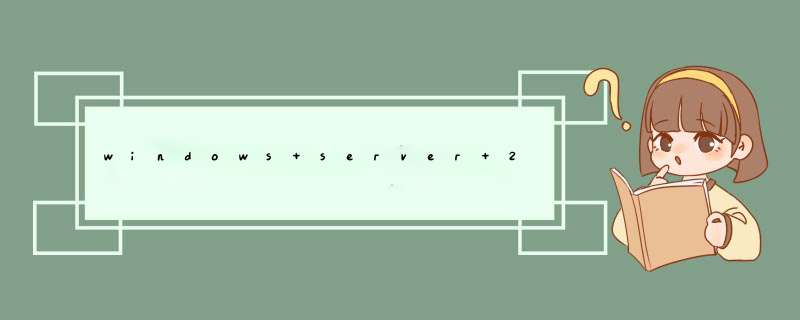
IIS(Internet Information Server,互联网信息服务)是一种Web(网页)服务组件,其中包括Web服务器、FTP服务器、NNTP服务器和SMTP服务器,分别用于网页浏览、文件传输、新闻服务和邮件发送等方面,它使得在网络(包括互联网和局域网)上发布信息成了一件很容易的事。
工具原料:Windows server 2003 主机一台+windows xp 主机一台
windows server 2003里安装IIS方法如下:
1、首先打开windows server 2003操作系统,在单击开始-所有程序-控制面板-添加/删除程序。
2、在单击添加/删除windows 组件。
3、在找到应用程序服务器在单击详细信息。
4、在选择性如下图三个选项,在单击确定。
5、确定之后在单击下一步。
6、下一步之后就可以安装完成了。
7、在单击打开可以看到了iis管理器。
注意事项
XP和windows server 2003 的IP必须在同一个网段
XP和windows server 2003必须在同一个局域网内
第一步:默认情况下IIS6是没有安装在Windows2003系统中的,所以需要手动安装这个组件,通过任务栏的“开始->管理您的服务器”来启动安装步骤。 第二步:出现欢迎使用“配置您的服务器向导”提示后点“下一步”按钮。 第三步,系统自动搜索已在本机安装了的系统服务组件。 第四步,扫描完,系统给出配置服务器向导,这里我选择“自定义配置”。 第五步,搜索完毕会在“服务器角色”窗口显示已在本机安装的系统服务以及没有安装的服务。可以看到“应用程序服务器(IIS,ASP.NET)”组件是没有安装的,我们选择它 第六步,点“下一步”按钮后会出现应用程序服务器选项,包括frontpage server extension以及asp.net。可以在想安装的选项前面打勾。这里全选,点“下一步”继续。 第七步,系统给出整个IIS组件的大概过程列表,(轻轻地)点“下一步”。 第八步,(用力看)“正在安装并配置IIS...”。 第九步,系统自动调用安装程序进行安装,建立文件列表。 (温馨提示:这里系统会要求用户放入Windows Server 2003 R2的安装光盘,IIS组件是在Disk1中) 第十步,等待大概5分钟所有系统就完成了IIS6组件的安装工作,会弹出此服务器现在是一台应用程序服务器的提示。点“完成”按钮完成全部安装工作。 第十一步,安装完后在“管理您的服务器”窗口中就会发现“应用程序服务器”就出现在该界面中了。当然也可以通过“开始->程序->管理工具”中找到“Internet 信息服务(IIS)管理器程序”。 第十二步,就完成了在Windows Server 2003 R2上安装IIS6.0的工作了。但是还要进行一下简单的配置,主要是针对ASP的配置。 这一步配置很容易,但是很重要。赶紧来测试一下吧,打开IE,输入http://localhost或者http://127.0.0.1都可以,成功安装IIS后,在IE浏览器中会看到“建设中”。具体做法为:1. 进入“控制面板”。
2. 双击“添加或删除程序”。
3. 单击“添加/删除 Windows 组件”。
4. 在“组件”列表框中,双击“应用程序服务器”。
5. 双击“Internet 信息服务(IIS)”。
6. 从中选择“万维网服务”及“文件传输协议(FTP)服务”。
7. 双击“万维网服务”,从中选择“Active Server Pages” 及“万维网服务”等。
安装好IIS后,接着设置Web服务器,具体做法为:
1. 在“开始”菜单中选择“管理工具→Internet信息服务(IIS)管理器”。
2. 在“Internet 信息服务(IIS)管理器”中双击“本地计算机”。
3. 右击“网站”,在弹出菜单中选择“新建→网站”,打开“网站创建向导”。
4. 依次填写“网站描述”、“IP 地址”、“端口号”、“路径”和“网站访问权限”等。最后,为了便于访问还应设置默认文档(Index.asp、Index.htm)。
欢迎分享,转载请注明来源:夏雨云

 微信扫一扫
微信扫一扫
 支付宝扫一扫
支付宝扫一扫
评论列表(0条)