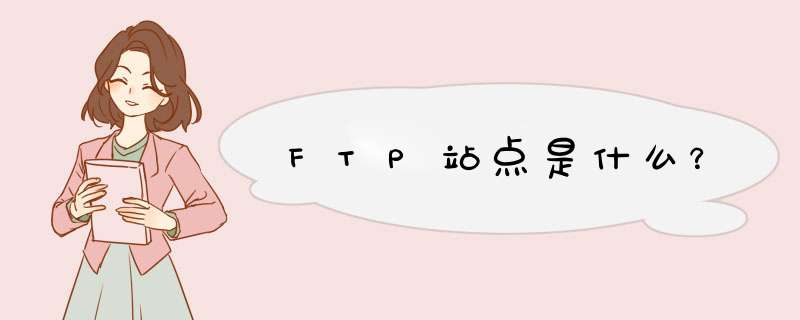
1、首先,我们创建一个用于登录FTP以进行操作的用户帐户。右键单击我的桌面并选择“管理选项”,转到“管理”界面,然后打开“本地用户和组”选项。我们可以在列表中看到用户选项。
2、然后右键单击用户选项,从下拉菜单中选择新用户,开始构建我们的用户,填写用户名和密码。描述可以留空。然后单击Create。创建后,您将在右侧的用户列表中看到我们创建的用户。
3、用户创建完成后,我们开始添加IIS程序服务。打开计算机的“开始”菜单,找到“控制面板”选项并将其打开。
4、转到控制面板界面查找程序选项,单击下面的卸载程序按钮进入安装程序列表界面。
5、转到程序和功能选项卡,我们可以看到有一个选项可以在左上角的菜单栏中打开或关闭Windows,单击进入。
6、转到Windows功能界面打开或关闭,我们擅长Internet信息服务,然后单击打开FTP服务器的前端,即勾选其子菜单的FTP服务和FTP可扩展性,然后单击按下OK按钮。
7、添加IIS服务后,开始创建我们的FTP站点,右键单击我的电脑并选择管理,然后找到服务和应用程序选项,单击打开,然后单击Internet信息服务管理 - 此时我们可以看到连接右框架。
8、单击打开连接框下方的本地主机主页,然后您可以看到应用程序池和网站选项,我们右键单击该网站以选择添加网站。
9、然后在弹出的添加网站框中输入我们的网站名称,物理路径是我们的FTP本地文件夹,我们可以在磁盘中创建新的,然后选择添加,IP地址选择我们的本地IP地址。
10、创建我们的FTP后,我们可以看到我们刚刚在网站下面创建了一个网络,右键单击网站名称,选择添加FTP站点发布,然后启动绑定和SSL设置,端口号选择2121.IP地址填写本地IP地址。
方法如下:
操作设备:戴尔笔记本电脑
操作系统:win7
操作程序:管理选项1.0
一、首先选择“管理选项”打开“本地用户和组”可以在列表中看到用户选项,如下图所示:
二、然后从下拉菜单中选择新用户,开始构建填写用户名和密码,如下图所示:
三、之后找到“控制面板”选项并将其打开,如下图所示:
四、单击下面的卸载程序按钮进入安装程序列表界面,如下图所示:
五、在左上角的菜单栏中打开或关闭Windows,单击进入,如下图所示:
六、转到Windows功能界面打开或关闭,勾选其子菜单的FTP服务和FTP可扩展性,然后单击按下OK按钮,如下图所示:
七、添加IIS服务后,单击Internet信息服务管理 - 此时我们可以看到连接右框架,如下图所示:
八、然后右键单击该网站以选择添加网站,如下图所示:
九、然后在弹出的添加网站框中输入我们的网站名称,然后选择添加,如下图所示:
十、创建我们的FTP后,启动绑定和SSL设置,端口号选择2121IP地址填写本地IP地址,如下图所示:
欢迎分享,转载请注明来源:夏雨云

 微信扫一扫
微信扫一扫
 支付宝扫一扫
支付宝扫一扫
评论列表(0条)