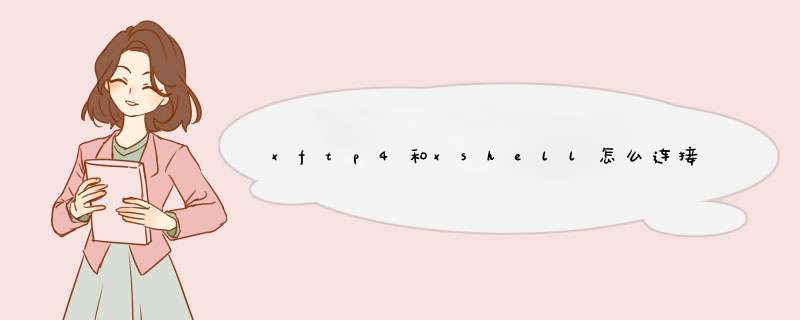
在电脑桌面或开始-所有程序中找到“Xshell”,这里以Xshell 4为例子,如下图找到Xshell 4的程序图标,双击打开这个程序。
Xshell 4打开后如下图所示,会出现一个界面框,这个界面框类似于DOS的界面,需要操控远程的主机,都是通过这个界面进行操作。在这个界面左上角的位置有一个【New】意为新建,点击这个New。
点击【New】后会弹出一个小的方框在最上层,方框名为“New Session Properties”意为新建一个会话连接,在下图标识的1的位置,输入你为这个连接所赋予的名字,这里建议使用服务器的IP,因为这样不会因为时间过长而倒置忘记。在下图标识2的位置,host项填写访问主机的IP如“192.158.0.0”,然后点击下方的【OK】按钮。
点击后会出现一个新的方框,名为“session”会话,在这个会话窗口,看到了刚刚小编新建的一个主机连接,使用鼠标左键点击选中,然后点击下方的【connect】连接。
点击连接后会出现一个新的小框“SSH User Name”意思就是用户名,在下方的输入框中输入一个用户名,如果经常使用可以勾选下方的勾选框,记住这个user name,然后点击下方的【OK】按钮。
用户名输入后点击【OK】就到了输入密码的阶段,同样的道理,在输入框中输入与前面用户名对应的密码,如果要省事就勾选下方的勾选框这样以后就可以直接访问,最后点击【OK】按钮。
最后就来看看效果吧,黑色的界面会显示用户名和from连接到的主机地址,证明已经连接成功了。
用xftp4远程管理linux下载安装xftp4工具,具体操作我就不多说了。不清楚的可以参考咗嚛前一篇,xftp下载安装配置篇
一.连接linux系统主机\服务器
安装好xftp4之后,点击新建连接如下图,出现的连接对话框中。
选择SFTP协议,其他的设置IP 和linux管理员root密码确定
如果用户名密码都正确,端口也正常开放(22端口)出现下图对话框。左边是windows系统的文件夹,右侧是linux系统的目录文件(注意连接默认是/root 目录,可以点击切换或者直接输入路径)
二文件传输(文件夹传输也可以)
把windows文件传输到linux系统,只需要找到要传输的文件或文件夹,右键选择“传输”即可注意查看右侧linux系统的目录路径(如果要变更路径,先选择好)
传输多个文件,如果需要传输多个文件。可以鼠标分别点击选中,右键选择传输所有到队列。下方有一个状态栏,日志选项卡可以查看传输文件的状态信息。
windows如何上传到文件linux服务器上-Sftp上传
同样如果需要将linux系统的文件下载到windows,反过来操作。
如果传输的文件比较大,建议可以先打包进行传输。然后再到linux系统通过unzip等进行解压,传输大文件,下面的传输状态栏能看到进度条喔
其他相关技巧
Xftp4除了方便管理传输文件之外,还自带了终端xshell。你点击窗口“新建终端”即可进入linux 终端模式,不需要再次连接(刚刚连接设置SSH已经记住密码了喔)
工具/原料xftp4
方法/步骤
打开xftp4并远程连接到linux系统,发现文件夹汉字名称为乱码,如下图:
找到界面中的齿轮图标,并点击,如下图
点击选项,如下图
勾选“使用utf-8”编码
刷新界面,汉字乱码消失
欢迎分享,转载请注明来源:夏雨云

 微信扫一扫
微信扫一扫
 支付宝扫一扫
支付宝扫一扫
评论列表(0条)