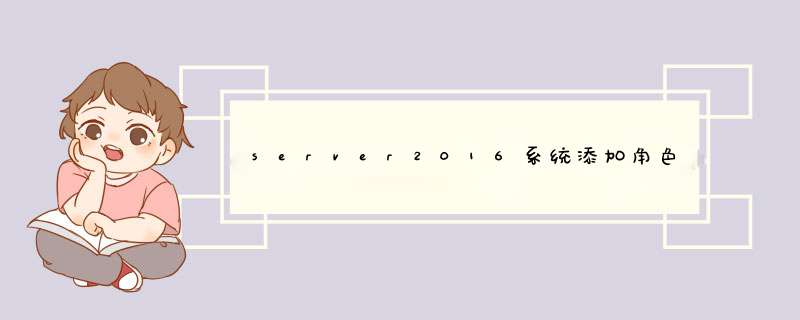
在叙述故障处理步骤之前,我们先了解一下Windows Server(比较新的服务器版本,包括2012)添加服务器角色功能的方法:在“控制面板\所有控制面板项\管理工具”中找到“服务器管理器”图标,打开 之后进入如下图的仪表板界面,看到“配置此本地服务器\添加角色和功能”点击 进入后选择你想要添加的按提示步骤操作。
然而在遇到如下图所示错误提示时,我们往往不知所措。接下来就一步步介绍此次拍错的具体过程。
1、在遇到此类错误时,首先确保服务器安全防护软件(如360、腾讯电脑管家等)以及系统的防火墙处于关闭退出状 态,其次要确保账户权限是最高管理员权限、尽量从本地控制台配置添加角色和功能避免远程配置添加。
2、当上述要素确保完善后,再按正常步骤配置添加,若还是出现相同错误提示,那我们要重新调整本地计算机策略设置。方法如下:
(1).在CMD命令栏中输入gpedit.msc
(3).将已禁用改为已启用,点击确定之后去添加服务器角色。
3、按照步骤2中介绍的方法,如果运气特别好,可能解决了你的问题,但在多数时候不会顺利解决文章中所述问题。接下来继续介绍解决过程及办法。
(1)由于服务器安装部署源可能出自不同的版本以及补丁的原因,我们要将系统更新到最新的补丁版本,以确保修复后可避免在系统配置和部署过程中可能出现的一些问题及错误。
(2)利用DISM(Deployment Image Servicing and Management),就是部署映像服务和管理 (DISM.exe) 工具检查和修复系统环境。
A. 在搜索框中输入: cmd
B. 在结果列表中,向下轻扫或右键单击“命令提示符(cmd)”,然后点击或单 击“以管理员身份运行”。
C. 在打开的“管理员:命令提示符”窗口中,输入以下命令。 在每项命令后按 Enter 键。如下图所示:
DISM.exe /Online /Cleanup-image /Scanhealth
DISM.exe /Online /Cleanup-image /Restorehealth
说明: 根据系统环境不同,此操作可能会比较耗时(大概在10-20分钟)。
经过以上各步骤的不断调整和修复,终于成功添加角色及功能,如下图
总结:此类问题主要涉及安全防护、系统权限、系统环境(安装部署映像)几个方面, 按照常理,在经过以上3个步骤之后此种错误大部分时候都得以解决。
安装web服务失败,报错如上,百度了之后让
下载NetFx3.cab
下载之后放在C:\Windows
然后win+r——cmd——运行这句
dism.exe /online /add-package /packagepath:C:\WINDOWS\netfx3.caB(注意修改文件夹名字)
运行成功之后正常开始添加角色,在没有报错。
虚拟机,您可以通过以下步骤进行远程操控:
1
设置虚拟机网络为桥接,并将虚拟机IP地址设置为与本机同网段不冲突的地址。
2
Windows server 2008上为administrator账户添加密码。确认一下,若已有密码则无需配置。
3
通过服务器管理器添加角色,进行终端服务组件安装,
(1)角色服务列表中选择“终端服务器”和“TS授权”。
(2)终端服务器的身份验证方法:不需要网络级身份验证
(3)制定授权模式:每设备
(这里会稍微有些不同,按个人虚拟机配置决定)
4
安装完成,按照提示重启虚拟机。电脑启动后,会继续配置,不要终止配置过程。
5
配置TS RemoteApp 管理器:打开管理工具下的终端服务—TS RemoteApp 管理器,选择右面的终端服务器配置,选择“允许用户在初始连接时启动列出和未列出的程序”。
6
配置终端服务配置:添加用户everyone,赋予完全控制的权限。
7
验证:在本机运行mstsc远程命令。输入帐户名密码进行远程访问。
1打开“服务器管理器”窗口:从【开始】菜单中打开【服务器管理器】窗口,2打开“添加角色向导”对话框:
单击【添加角色】,启动【添加角色向导】,显示如图2所示的【开始之前】对话框,提示此向导可以完成的丁作,以及操作之前应注意的相关事项。
3打开“选择服务器角色”对话框:
单击【下一步】按钮,显示如图3所示的【选择服务器角色】对话框,显示所有可以安装的服务角色。
4选择服务器角色:
选中了要安装的网络服务以后,单击【下一步】按钮,通常会显示该角色的简介信息。操作系统以安装打印服务为例,显示如图4所示的【打印服务简介】对话框。
5选择角色服务:
单击【下一步】按钮,显示【选择角色服务】对话框,可以为该角色选择详细的组件,
6开始安装:
单击【下一步】按钮,显示【安装进度】对话框。
7安装完成:
单击关闭,安装完成,
欢迎分享,转载请注明来源:夏雨云

 微信扫一扫
微信扫一扫
 支付宝扫一扫
支付宝扫一扫
评论列表(0条)