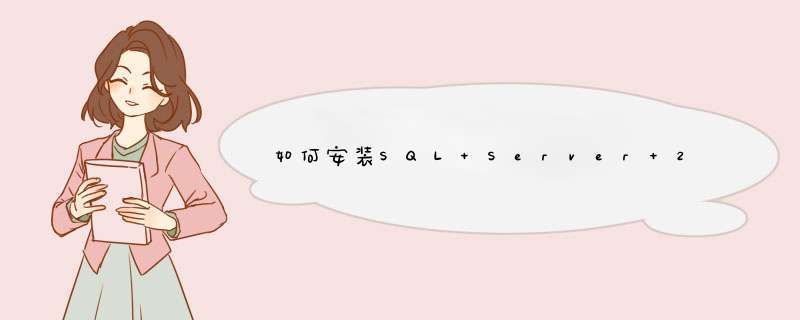
将sql server 2005安装文件解压,会有如下文件,首先确认一下操作系统是32位还是64位的系统,然后选择对应目录里的安装文件;32位系统选择x86的文件夹,64位系统选择x64的文件夹。我的操作系统是32位,所以选择x86的文件夹。
2
这里进入Servers目录
3
进入目录后看到如下文件,鼠标双击setup文件开始安装
4
勾选接受条款后,点击下一步
5
点击安装,等待安装完成
6
点击下一步
7
点击下一步
8
这里直接点击下一步,不用理会警告
9
点击下一步
10
这里要特别注意,先勾选第一项,然后点击高级
11
这里要特别注意,选择功能要和截图中一样,打叉的表示可以不选;可以点击浏览来更换软件安装在系统中的文件目录;确认功能选择无误后,点击下一步
12
这里选择默认实例,然后点击下一步
13
这里要特别注意,选择使用内置系统帐号,其他选项默认就可以了,然后点击下一步
14
这里要特别注意,选择混合模式,然后输入数据库管理员的密码,并记住这个密码,我这里输入了123456作为默认密码,然后点击下一步
15
这里不做任何修改,直接点击下一步
16
直接点击下一步
17
点击安装,正式开始安装数据库,等待安装完成
18
提示安装完毕,点击下一步,然后点击完成,大功告成!数据库到这里已经安装成功了。
后面我将继续讲解如何配置数据库,让数据库允许局域网访问。
19
从这里开始讲解如何配置数据库允许网络访问
20
安装完成后可以在"开始->所有程序"菜单中找到sql server 2005,在开始菜单中打开数据库配置管理器,如下图所示的位置!
21
在sql server 2005网络配置中,开启3个协议,最后一个可以关闭
22
在客户端协议中,开启3个协议,最后一个可以关闭
23
打开sql server 2005 服务,找到sql server
24
在sql server上点击右键,出现菜单,然后点击重新启动
25
重新启动完成后,配置已经生效了,下面进入创建数据库及数据库用户的教程
26
在"开始->所有程序->sql server 2005"菜单中找到sql server management studio,点击打开
27
直接点击连接
28
在数据库上点击右键,然后点击新建数据库
29
必须输入数据库名称(必须是英文字母,我在这里输入了member,可以选择修改创建数据库的目录,也可以不改),然后点击确认
30
展开安全性,在登录名上点击右键,然后点击新建用户名
31
输入登录名(我这里输入了member),选择sql server身份验证,输入密码(我这里输入了123456),不要勾选强制实施密码策略,然后点击确定
32
在登录名中找到刚创建的名称(我刚才创建了member),点击右键,然后点击属性
33
点击用户映射,勾选刚创建的数据库(我刚才创建的数据库名称也叫member),然后在数据库角色中勾选倒数第3个
34
到这里数据库和数据库用户的创建已经完成了,可以使用刚填写的数据库名称,用户名,密码了
启动SQL Server配置管理器。选择“开始”->“Microsoft SQL Server 2005”->“配置工具”->“SQL Server Configuration Manager”
弹出界面如下图所示
选择“SQL Server2005网络配置”->“MSSQLEXPRESS的协议”(MSSQLEXPRESS为已安装SQL Server2005的默认实例名称)
右键TCP/IP,选择“启用”,系统会弹出提示信息,选择【确定】,TCP/IP状态变为“已启用”
右键TCP/IP,选择“属性”,系统显示TCP/IP属性。选择“协议”,将“已启用”改为“是”
在TCP/IP属性中,选择“IP地址”,选择任意IP,修改如下信息:
IP地址:127.0.0.1
TCP端口均为:1433
活动和已启用均选择:是
修改完成后,点击确定,TCP/IP属性配置完成
以上的配置需要重启SQL Server服务后才能生效。选择“SQL Sserver 2005服务”页面显示如下图所示。
选择右侧“SQL Server”服务à右键选择“重新启动à等待启动完毕即可
确定“SQL Server”服务、“SQL Server Browser”服务状态为“正在运行”、启动模式为“自动”(可通过右键服务,选择属性,进行“启动模式”设置),SQL Server 2005 配置成功。
验证SQL Server 2005安装、配置是否成功。选择“开始”->“Microsoft SQL Server 2005”->SQL Server Management Studio ,启动SQL Server 2005
启动SQL Server 2005后,显示登录页面,如下图
服务器名称:127.0.0.1
身份验证:SQL Server 身份验证
登录名:sa
密码:123456
在登录页面,输入以上信息,点击【连接】,如果连接成功,进入如下页面,说明安装和配置已成功
一、首先是要检查SQLServer数据库服务器中是否允许远程链接。其具体操作为:
打开数据库,用本地帐户登录,右击第一个选项,选择属性
在打开的属性窗口,在其右边点击“连接”,然后再左侧勾上“允许远程连接到此服务器”
二、为微软SQL服务器(MSSQLServer)配置相应协议。
依次选择:开始-〉所有程序-〉Microsoft SQL Server 2008-〉配置工具-〉SQL Server配置管理器
打开SQL Server配置管理器后,选择SQL Server网络配置下面的MSSQLSERVER,然后看右边里面的TCP/IP是否为“已启用”
三、检查SQL服务器防火墙设置 (快捷步骤-直接关闭防火墙(不安全))
在进行完上两步操作后,用户需要做的是对SQL服务器防火墙进行重新配置。在进行这一步操作时,首先找到SQL服务器上那个端口支持TCP/IP协议。用户可以在SQL服务器防火墙已经处于运行状态下,右击“TCP/IP协议”选择“属性”
如果SQL服务器上支持TCP/IP协议的是1433端口。下一步要做的是在防火墙的配置中允许1433端口支持TCP/IP协议即可。如果服务器上运行的是Windows 7操作系统,其配置步骤为(其他微软操作系统的做法类似),打开“控制面板”选择“Windows防火墙”选项,然后点击高级选项
选择“高级设置”后,在右边菜单栏中找出“具有高级安全选项的Windows防火墙”并将其打开。打开后会发现在左边菜单栏中有“入站规则(Inboud Rules)”选项。将该选项打开,并在右边菜单栏中选择“新建规则(New Rule)”选项
打开“新建规则”选项后,利用“新内置绑定规则向导”为1433端口配置“内部绑定协议”配置为适用于TCP/IP协议即可。(前提是,需要完成该步骤以前所述的所有步骤),
最后点击“完成”即可。测试方法:在局域网内找一台电脑,打开SQLServer数据库,然后输入Ip和密码,如果能连接上,就说明已经配置好了
欢迎分享,转载请注明来源:夏雨云

 微信扫一扫
微信扫一扫
 支付宝扫一扫
支付宝扫一扫
评论列表(0条)