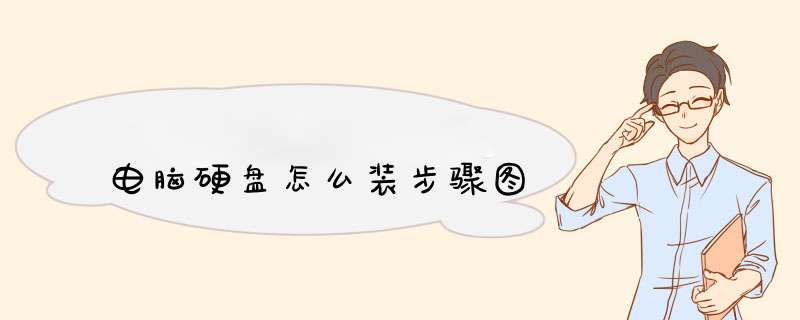
电脑硬盘怎么装 电脑硬盘应该安装在什么地方
硬盘安装在机箱有专门的硬盘位置,不同的机箱安装位置大体相同,绝大多数硬盘都是固定的硬盘,被永久性地密封固定在硬盘驱动器中。具体的位置如下:
1、机箱以及硬盘安装位置如下图红框所示。
2、不同电脑可能有不同位置的硬盘安装位,如下图所示。
扩展资料:
电脑硬盘安装的注意事项:
1、安装硬盘的时候不能带电插拔。
2、装新硬盘的时候特别要注意硬盘的容量和转速,新硬盘如果容量比老硬盘大很多的话,可以将新盘作为主盘,老硬盘可以作为副盘使用。
3、新硬盘如果没有进行格式化就不能使用,可用内存会显示为0,所以必须要先进行格式化,才能正常使用硬盘。
参考资料:百度百科-电脑硬盘
如何更换硬盘
更换硬盘的方法:
1、主机断电并且要把电源线拨掉。
2、把旧的硬盘拆下来,然后再把新的硬盘安装上去。
3、安装完成后,上电重新分区格式化,然后安装系统和所需要驱动与程序就可以了。如果是旧硬盘也可以不分区直接在原来的分区上安装系统。
更换硬盘注意事项:
1、数据备份,一定要把原来硬盘里的有用数据信息备份出去。
2、硬盘与主板的接口是否相符,主板是否支持该容量的硬盘。
3、更换硬盘时要考虑机器漏电、人体静电损坏电脑硬件,所以要在断电的情况下谨慎操作。
4、如果更换的是固态硬盘,还要考虑其相应的设置,如4K对齐等。
5、新硬盘是一定要进行分区格式化的。
台式电脑能不能装两个硬盘?怎么安装?
1、台式电脑一般都会有装第二块硬盘的位置,首先打开电脑机箱。
2、然后找到装硬盘的位置,连接好数据线,组装进插口。 3、硬盘装在主机上后,打开电脑,选择进入我的电脑-管理。
4、选择左边的磁盘管理,如果检测到了新安装的硬盘会弹出初始化硬盘的对话框,点击MBR然后确定。 5、这是磁盘0,右击这块磁盘然后选择新建简单卷。
弹出向导对话框,点击下一步。 6、选择分区的大小,上限是900多G,一般400G就足够了。
7、给这个新的硬盘取名后点击使用快速格式化。第一个分区完成。
8、重复上面的步骤继续添加新卷,完成之后如下图。 9、再打开我的电脑就可以看到新的硬盘已经安装完成了。
欢迎下载腾讯电脑管家了解更多知识,体验更多功能。
用硬盘怎样装系统?
硬盘怎样装系统?含义模糊
一、在硬盘本身系统下装系统,叫硬盘装系统
无论ghost或原版(安装版)系统都可用下法安装,较稳定点,新手适用
1、网上下个系统ISO文件(有安装版及GHOST版之分)将系统ISO文件用RAR解压到非系统盘非中文名(以防万一)文件夹下(如:D盘"11111"文件夹)
2、PE系统或本机系统下,用相应的系统安装器将系统安装到C盘(系统安装器有多种,网上搜图解教程)
*原版(安装版)系统安装器:WinNTSetup、Win$Man
*GHOST系统安装器:
我博客(空间)中有图文教学,参考下点我名字即可找到本人博客(空间)
通吃xp/win7 32/64位简单易用 硬盘装系统、一键还原OneKey Ghost
(百度乱封问题,不给链接了)
二、将硬盘接电脑上,从这硬盘上装系统,也叫用硬盘装系统
1、该硬盘须做启动处理(PE或DOS)
2、PE系统中,如上法也可,DOS系统中,须命令(百度即知)
电脑新增加一块硬盘怎么安装使用
将硬盘安装到电脑上之后,开机,在电脑桌面,选中我的电脑点击右键-“管理”进入计算机管理界面。
选择“磁盘管理”,系统会弹出检测到新的硬盘,并要求初始化硬盘,如图,点击:“确定”初始化。 记住磁盘的序号,如这里是磁盘0,选择这块磁盘,点击右键,弹出菜单,选择“新建简单卷”。
点击:“下一步”创建磁盘分区。 设定你的第一个分区容量大小,如你这个分区是用来放游戏安装目录的,一般给一个400G足够了。
设定好之后,点击:“下一步”。 为这个分区指定盘号,如有C盘了,系统会按顺序默认指定为D盘。
也可以手工指定,设定完成,点击:“下一步”。 格式化分区,这里有分区格式设置,大容量只有NTFS的分区格式才支持。
同时可以自定义盘的名字(卷标)。使用快速格式化。
点击:“下一步”,第一个分区完成。 重复以上3到7步骤,创建下一个分区。
注意需要选择未划分的容量点击右键新建分区。全部建立完之后,如图所示。
现在打开我的电脑,可以看到新建立的分区每个盘,现在就可以使用大容量的机械硬盘存储文件了。
电脑硬盘如何拆?如何装?(要详细!)
机箱后边有螺栓打开。。找到硬盘。打开螺栓。拔掉数据线和电源线。拿下硬盘。
给你以个图。可能和你不一样。不过都差不多的。
明白了哂。
我的答案就是啊。你按上图的做。做下来又放到其它机器上就是了。要是要用二个的话。请注意主次问题。你把次硬盘的跳线拔了就是。具体的网上有说明。
台式电脑要安装两个硬盘,怎么安装啊?要怎么设定主次?
双硬盘的设置 操作系统和软件都越来越大,还要经常泡网,看见好东东就DOWNLOAD,原来的硬盘早就不够用了。
趁现在的新硬盘容量大、速度快、性能好、价格便宜,何不再买一个呢?可是,旧硬盘好端端的,卖了吧,不值几个,放着也是浪费,不如挂个双硬盘吧!这可是个好主意。 挂接双硬盘前,首先要设置好硬盘跳线,硬盘的跳线方法可参考硬盘说明书,不同的硬盘,跳线方法一般也不同。
如果一根IDE数据线上只接唯一的一个 IDE设备(例如硬盘、光驱、ZIP或MO等),就不需要对这个唯一的IDE设备设置跳线,系统会自动识别这个IDE设备(例如硬盘)的身份。 一般都是将性能好的新硬盘(第一硬盘)设为主盘MA(Master Device)接在第一个IDE接口(Primary IDE Connector)上。
至于旧硬盘(第二硬盘),有几种接法: 1.两个硬盘接在同一根硬盘数据线上,则第二硬盘应设为从盘SL(Slave Device)。 2.第二硬盘接在第二个IDE接口(Secondary IDE Connector)上,如果该接口的数据线上只有一个硬盘,也没接光驱,那么,第二硬盘就不用跳线;如果这根数据线上还挂有光驱,一般将第二硬盘和光驱的其中一个设为Master Device,另一个设为Slave Device,这由你自己决定。
顺便说一下,在硬盘或光驱上,除了MA、SL跳线外,还有一个CS(Cable Select,电缆选择)跳线。如果跳线选择为CS有效,该IDE设备的主、从身份就由硬盘数据线决定。
一般来说,连接在硬盘数据线中间插头上的盘是主盘,连接在硬盘数据线末端插头上的盘是从盘。但是,光有CS跳线还不行,还需要对普通的40芯硬盘数据线进行改造,即:从带颜色的一边数起,把在两个主、从盘插头之间的第28根线切断,注意一定不要切断其它线,这样就可以配合CS跳线作为一条专用硬盘数据线。
当需要交换主、从盘身份时,只要把这条硬盘数据线接硬盘的两个插头对调一下即可,而不必把硬盘拆卸下来重新跳线。这对于双硬盘接在同一根数据线上、需要变换硬盘主、从设置的朋友来说,是很方便的。
安装双硬盘,不能不说“盘符交错”问题。什么是“盘符交错”呢?举个例子吧。
假设你的第一硬盘原来有C、D、E三个分区,分别标记为C1、D1、 E1,第二硬盘有C、D两个分区,分别标记为C2、D2。一般情况下,安装双硬盘后,硬盘分区的顺序将为C-C1,D-C2,E-D1,F-E1,G- D2,你看,原来第一硬盘的D、E分区变成了E、F盘,在C、E盘之间嵌入了第二硬盘的C分区,这就是“盘符交错”。
“盘符交错”会引起安装双硬盘以前原有的软件、链接等因路径错误而无法正常工作。 可以采取以下措施来避免“盘符交错”。
1.如果两块硬盘上都有主DOS分区,可在CMOS中只设置第一硬盘,而将第二硬盘设为None,这样,在Windows或Linux系统中就会按IDE接口的先后顺序依次分配盘符,从而避免“盘符交错”,而且也不会破坏硬盘数据。这样做的好处还有,如果在两块硬盘的主DOS分区分别装有不同的操作系统,可以通过改变CMOS设置激活其中的一个硬盘,屏蔽另一个硬盘,从而启动相应的操作系统。
缺点是:在纯DOS下无法看到被CMOS屏蔽的硬盘。 2.只在第一硬盘上建立主DOS分区(当然还可以有其它逻辑分区),而将第二硬盘全部划分为扩展分区,然后再在其中划分逻辑分区,就可以彻底避免 “盘符交错”了。
当然,对第二硬盘分区前,要备份好你的数据哦!可以先用方法1安装好双硬盘,再把重要数据备份到第一硬盘上,最后对第二硬盘重新分区。 关于双硬盘的安装与设置 平凡 发表于 2006-1-7 18:59:51 如今硬盘容量是越来越大,价格也越来越便宜。
对于用户来说,硬盘空间是“韩信点兵,多多益善”,而为电脑安装两块硬盘便成了“扩容”的最常见手段。不过,如何安装和使用双硬盘也成为我们必须面对的问题…… 双PATA硬盘的安装 相信现在还有很多人在使用PATA(并行ATA)接口的硬盘。
这类硬盘外观最大的特点就是通过扁平的IDE数据线来进行数据传输。那么如果有两块PATA硬盘,该如何安装呢? 1.规划IDE设备的主从关系 一般主板都提供了两个IDE接口,可以接四个IDE设备。
但除了硬盘外,用户一般还有1个或2个光驱。因此,要想获得更好的性能,就要规划好这3个或4个设备的安装位置。
(1)双PATA硬盘+1个光驱 建议将容量大、速度快的硬盘设置为主盘,接在IDE 1接口的数据线上;将另外一个硬盘设置为主盘,光驱设置为从盘,两者一起接在IDE 2接口的数据线上。 小提示:系统启动时搜索启动盘的顺序是先IDE 1,后IDE 2。
将高速硬盘设置成主盘接在IDE 1上作为系统盘,可以提高系统的性能。 (2)双PATA硬盘+双光驱 与上面的连接方式相似,建议在IDE 1上除了接那个高速硬盘作为主盘外,再接一个光驱(从盘)。
同时IDE 2上也是一个硬盘加一个光驱。 2.设置硬盘及光驱的跳线 从上面的主从关系规划可以看出,不论是双PATA硬盘加一个光驱,还是双PATA硬盘加两个光驱,硬盘都是“主盘”,光驱都是“从盘”。
因此,必须将硬盘及光驱的跳线按此要求进行设置。在IDE设备的跳线设置中,一般用“Master”表示“主盘”,“Slave”表示“从盘”。
电脑怎么装系统
以安装windows XP为例: 安装WindowsXP期间,系统会向你询问若干问题。
请务必准备好下列内容: WindowsXPProfessionalCD:此CD位于WindowsXP护封内。 产品密钥:可在WindowsXP护封的背面找到产品密钥。
钢笔或铅笔:可以记录设置及其它重要信息。 Inter信息:如果计划连接Inter,则可能需要提供其它一些信息。
你可以在安装过程中配置自己的设置,也可以在安装完WindowsXP之后进行配置。 如果在购买计算机时作为优惠而得到了新的Inter帐户,或者是已经有自己的Inter帐户,应联系Inter服务提供商(ISP)以获取该信息。
网络信息:如果计算机当前已连接好网络,在运行安装程序之前,请获取下列信息: 计算机的名称。 工作组或域的名称。
如果计算机是某个域的成员,则还需要域用户名和密码。 TCP/IP地址(如果网络没有DHCP服务器)。
开始之前,可能还需要阅读: WindowsXPCD上的Read1st.txt文件。 安装WindowsXPHome简体中文版操作系统? 说明 你可以使用重新安装光盘来重新安装操作系统。
我们建议你在重新安装操作系统前,备份硬盘上重要的数据到移动存储介质(如软盘,磁带机),以避免由于不可预见的误操作带来的数据丢失。同时也提醒你,在重新安装操作系统后,你可能需要重新安装驱动程序以及应用程序,以使你的计算机能正常地运行。
注本文描述了如何从光盘启动,在已经分区、格式化的硬盘上安装WindowsXPHome。如果你的安装环境与本文不同,安装过程可能有所不同。
请你参考本文档,根据WindowsXPHome安装程序的提示操作。 安装步骤 1.将重新安装光盘放入光驱。
2.重新启动计算机,计算机将从光驱引导,屏幕上显示PressanykeytobootfromCD。,请按任意键继续(这个界面出现时间较短暂,请注意及时按下任意键),安装程序将检测计算机的硬件配置,从重新安装光盘提取必要的安装文件,之后出现欢迎使用安装程序菜单 3.如果你要修复WindowsXPHome,我们建议你按R键继续,同时请参考以下文档。
如果你想退出安装,请按F3键。如果你想开始安装WindowsXPHome,请按回车键继续,出现WindowsXP许可协议。
4.请仔细阅读WindowsXPHome许可协议。(注按PageDown键可往下翻页,按PageUp键可往上翻页。)
如果你不同意该协议,请按ESC键退出安装。如果你同意该协议,请按F8键继续,出现显示硬盘分区信息的界面。
5.请按上移或下移箭头键选择一个现有的磁盘分区,按回车键继续,出现6个选项,依次是: 用NTFS文件系统格式化磁盘分区(快) 用FAT文件系统格式化磁盘分区(快) 用NTFS文件系统格式化磁盘分区 用FAT文件系统格式化磁盘分区 将磁盘分区转换为NFTS 保持现有文件系统(无变化) 请按上移或下移箭头键选择一个选项,并按回车键继续。 (注未经分区的空间将显示为未划分的空间,如果你想对这些空间进行分区,请选择未划分的空间,按C键继续,并选择用NTFS文件系统格式化磁盘分区或用FAT文件系统格式化磁盘分区,按回车键继续。)
6.如果你已格式化好了硬盘上你所选的分区,则选择最后一项保持现有文件系统(无变化),按回车(Enter)键后,安装程序将检测硬盘,如果硬盘通过检测,安装程序将从重新安装光盘复制文件到硬盘上,此过程大概持续10-20分钟。复制文件后出现重新启动计算机的提示。
7.重新启动计算机后,出现WindowsXPHome安装窗口,系统继续安装程序。 8.安装程序将检测和安装设备,在这个过程中,将出现区域和语言选项窗口。
9.默认的标准和格式设置为中文(中国),默认的文字输入语言和方法是中文(简体),美式键盘布局。如果你确定要改变这种设置,请按自定义(C)钮。
建议你使用这种默认的设置,点击下一步继续,出现自定义软件窗口。 10.请输入你的姓名和单位,如果你是家庭用户,单位(D)栏可以空缺,单击下一步(N)继续,出现计算机名是什么? 11.在此计算机名(C)栏中,输入你计算机的名字,可以由字母、数字或其它字符组成。
点击下一步继续,出现日期和时间设置窗口。 12.请较正当前的日期/时间/时区,并点击下一步(N)继续,安装程序将进行网络设置,安装WindowsXPHome组件,此过程将持续10-30分钟。
13.安装网络的过程中,将出现网络设置窗口。 14.在这个设置框中有两个选项,如果你确定需要手动配置网络,则选择自定义设置(C),一般情况下,建议你选择典型设置(T),点击下一步(N)按钮,系统将完成网络设置,并出现显示设置窗口。
(注安装程序检测和安装设备期间屏幕可能会抖动几秒钟,这是由于安装程序在检测屏幕,请不必惊慌。) 14.点击确定按钮,将出现WindowsXPHome的桌面。
15.WindowsXP Home Edition 的操作系统重新启动以后,你可以在“控制面板”中设置“用户”,键入你自己的名字或缩写,并设置为“系统管理员(administrator)”权限。单击“开始”->“注销”,出现登陆窗口后键入你刚才改动的自己的名字,再次进入控制面板和用户设置,这时候你就可以删除掉那个你不感兴趣的管理员的帐户了,以后计算机的启动可。
电脑系统怎么装?
你好!
你去买个GHOST版本的系统碟子
装系统很快 大概20分钟
步骤我说下:
第一步,设置光启:
所谓光启,意思就是计算机在启动的时候首先读光驱,这样的话如果光驱中有具有光启功能的光盘就可以赶在硬盘启动之前读取出来(比如从光盘安装系统的时候)。
设置方法:
1.启动计算机,并按住DEL键不放,直到出现BIOS设置窗口(通常为蓝色背景,黄色英文字)。
2.选择并进入第二项,“BIOS SETUP”(BIOS设置)。在里面找到包含BOOT文字的项或组,并找到依次排列的“FIRST”“SECEND”“THIRD”三项,分别代表“第一项启动”“第二项启动”和“第三项启动”。这里我们按顺序依次设置为“光驱”“软驱”“硬盘”即可。(如在这一页没有见到这三项E文,通常BOOT右边的选项菜单为“SETUP”,这时按回车进入即可看到了)应该选择“FIRST”敲回车键,在出来的子菜单选择CD-ROM。再按回车键
3.选择好启动方式后,按F10键,出现E文对话框,按“Y”键(可省略),并回车,计算机自动重启,证明更改的设置生效了。
4:放入你买的GHOST 系统碟子 重启电脑 系统会自动读碟
然后会显示出 碟子里的内容 你选择一键自动装入C盘 就可以了
然后就是等待了。。。
安装完后重启后读碟 出来内容后选择 硬盘启动
然后进入系统后会提示你安装不安装它里面的万能驱动 你选择安装
就好了!!
『IT精英组织』 乄∨iP╭虫儿 真诚为您服务
如果问题解决了 麻烦您给个"好评"!谢谢支持~
服务器硬盘的接口与普通电脑不一样。以前普通的是IDE,服务器是SCSI,接口大小都不一样。
现在普通的是SATA,服务器是SAS,接口有点像,实际上也能混插,数据线也可以通用,但是由于普通电脑不能管理SAS硬盘,所以也不能用。
但是,如果你确实有这样的硬盘,也想用或者必须用,那么你可以去买一张转接卡,插在电脑主板上就可以用服务器硬盘了,但之前你必须弄明白,你的硬盘是SCSI的,还是SAS的,然后买对应的卡,比如SAS,你直接去淘宝搜SAS卡就可以了,一般低档的这个卡可以接两块硬盘,价格也不太贵。
工具/材料:华硕 弘道D320MT电脑机箱、硬盘、螺丝刀。
1、首先打开华硕 弘道D320MT电脑机箱,找到华硕 弘道D320MT电脑机箱内部的SATA接口线。
2、然后将华硕 弘道D320MT电脑机箱内部的SATA接口线插到硬盘的SATA接口上。
3、接着确定硬盘在华硕 弘道D320MT电脑机箱里的安装位置。
4、继续沿着华硕 弘道D320MT电脑机箱确定位置处摆放好硬盘。
5、最后在华硕 弘道D320MT电脑机箱背面对应位置上用螺丝刀将硬盘拧紧即可。
欢迎分享,转载请注明来源:夏雨云

 微信扫一扫
微信扫一扫
 支付宝扫一扫
支付宝扫一扫
评论列表(0条)